In this blog, we will upgrade our vCenter Server from 6.5 to 6.7.
Pre-Upgrade Checks
Make sure to make a note of the following configurations:
- The Installed vCenter | ESX | NSX version details and download an ISO locally and keep it ready.
- Make a note of all License keys
- User accounts and any custom permissions
- VM Tags
- VM Annotations
- VM folders
- Export VM Folder Permissions
- Distributed switch backups
- Network settings for the vCenter server
- NTP settings
- HA and DRS settings
- DRS Rules ( Affinity and Anti-Affinity rules )
- CPU compatibility settings
- Are all your hosts running the same model of hardware?
- NSX Backups
- vCenter Backups
- vSAN config
- Backup Server Compatibility
- SAN Compatibility – VASA, vVols etc
- Run an RVTools Report
- Disable DRS prior to upgrade
Preparing for the vCenter Appliance Upgrade
1- We begin by verifying the health of the vCenter appliance. As shown below, this is a quick indication that your vCenter will need more memory and the likely scenario will be vCenter upgrade will fail so I’ll add some additional memory to the vCenter.

2- With the compute raised, let’s now back up the appliance configs such as NSX, vCSA appliance etc. Log in into each appliance and backup the appliance configs
3- Login to the vCenter via vsphere-client to check if vCHA is enabled on your vCenter
4- Backup distributed switch config – Choose Export Config
5- Choose the option to include all port groups
6- Save the config to a local path
7- The next step to upgrade vCenter is to first remove our vCHA configuration from our vCenter. Go to Configure > Edit > Remove vCenter HA
8- Delete the Passive and Witness nodes
9- Validate if vCHA configuration is removed
11- Snapshot your existing vCenter server with the option to quiesce memory.
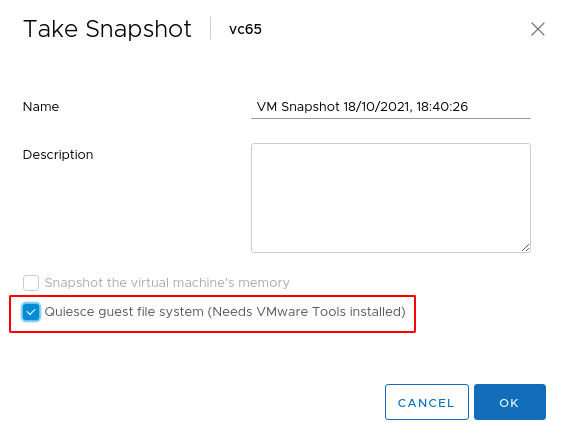
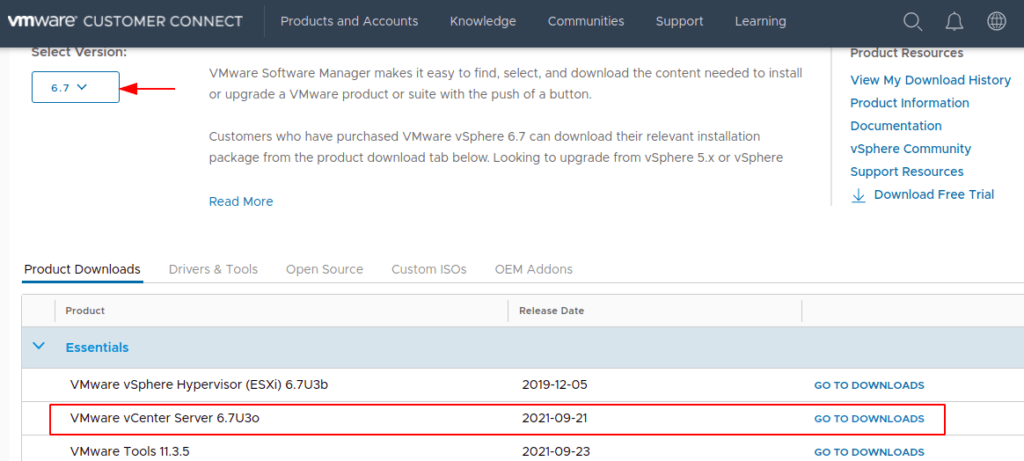

12- Mount the ISO
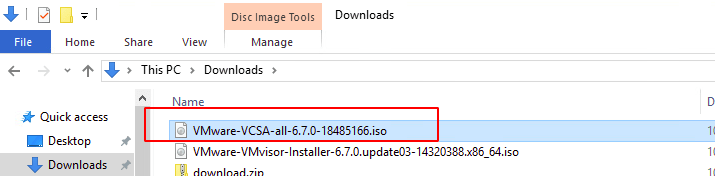
13- Run the installer from the supported OSs by double-clicking the installer.exe file.

14 – Choose the option to upgrade an existing vCenter appliance from 6.5 to 6.7
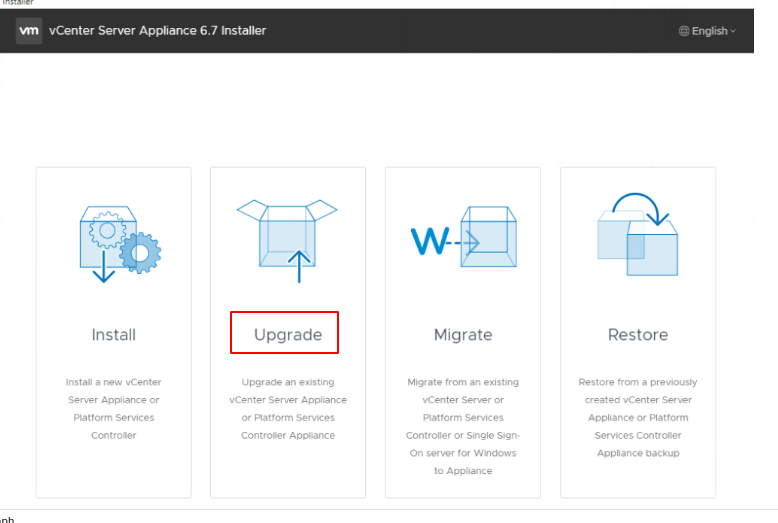
15- Click Next to begin the procedure.
16- Accept the licensing agreement and click Next.
17 – We will now connect to our vCenter that needs to be upgraded. Enter the source appliance vCenter FQDN or IP address click Connect to the source. Input the SSO User name, SSO password and the vCSA Appliance root password. Locate the host we attached the vCenter to previously, enter the ESXi host where our source vCSA reside and click Next.
18- Specify the target ESXi host to deploy the new appliance to. In our lab, we will just deploy the new vCenter to our ESX-01 nested host
19 – Give the new vCenter VM a name, we can choose any name here and there is no name resolution required. This name can be changed later
20- Specify the Deployment size as needed.
21- Select the datastore to use and click Next. I’ve chosen the disk type as thin disk
22- We will need to provide this new vCenter with a temporary IP address which is only used only during the deployment process to copy the data from our production vCenter The IP address of our production vCenter will be the same as the source appliance.
23- Validate all settings and Click Finish
24 – The Stage 1 phase of our vCenter now begins and this will basically spin a new vCenter on the ESXi host with the temporary IP we created earlier.
25 –The Stage1 deployment is usually quick and takes about 10 minutes
26- Once stage 1 is completed, let’s proceed with stage 2.
27- Click Next to Continue
28- Select the data to be migrated and click Next. For this lab, I’ll just pick the configuration data to be moved over
29 – Skip Join the VMware’s CEIP option and click Next
30- Validate all settings and Click Finish
31- Click OK to proceed with the upgrade.
32- We have to wait a few minutes to copy the data. In step 1 data is copied from the source vCenter Server to the target vCenter
33- The new vCSA upgrade has been completed and should now be reachable at the same DNS name or IP address of the source vCenter Server.
34- Login into the vCenter to verify the version of vCenter
35- Our old vCenter is powered off and the new vCenter shows the same FQDN and IP Address as our Source vCenter.
36- Reconfigure vCHA

