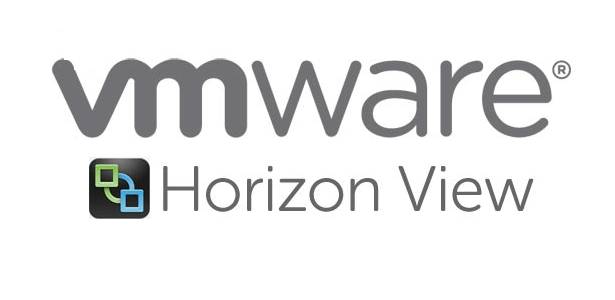In this blog, we will explore RDSH sessions brokered by Horizon View. Rather than creating a blown desktop for a user, we can just use Microsoft remote desktop services which has a set of licensed users who can connect to it simultaneously be managed fully by Horizon View.
RDSH WorkFlow
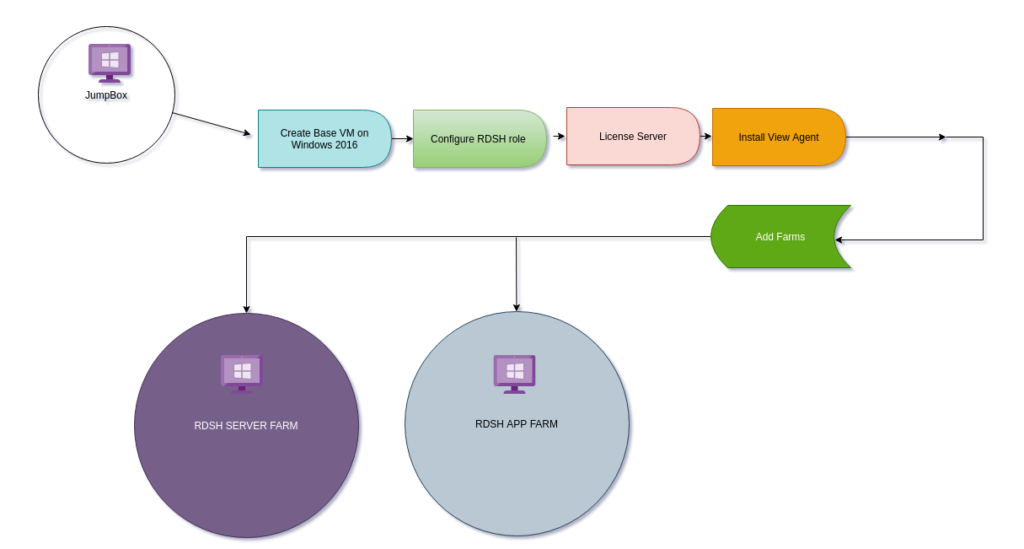
Prerequisites for RDSH App Farm
- Microsoft RDSH License
- VM must be AD Joined
- Domain User with Administrator rights
- View Agent must be installed
- Install all Apps as needed
The installation of RDSH on the App Server is the same as we did on the Server farm so we will just continue as per the previous blog.
Step 1. I’ve deployed two VM’s as shown

Step 2. Login to the VM and open Server Manager as shown
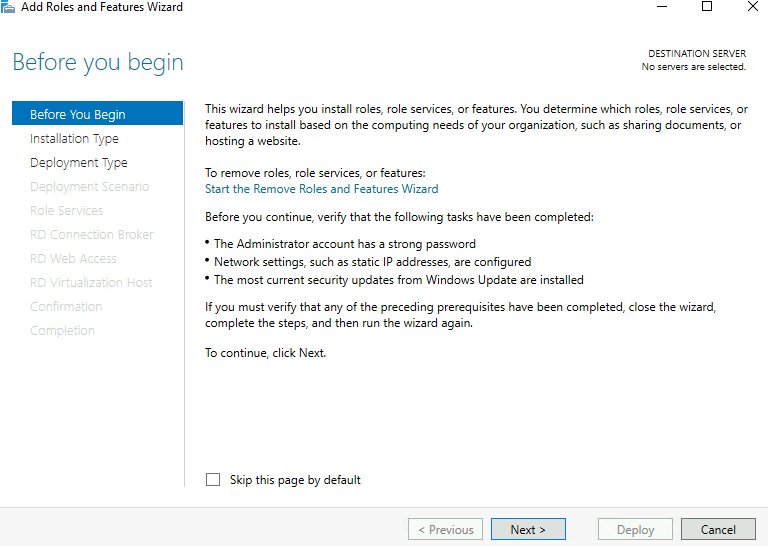
Step 3. Choose remote Desktop Services Installation
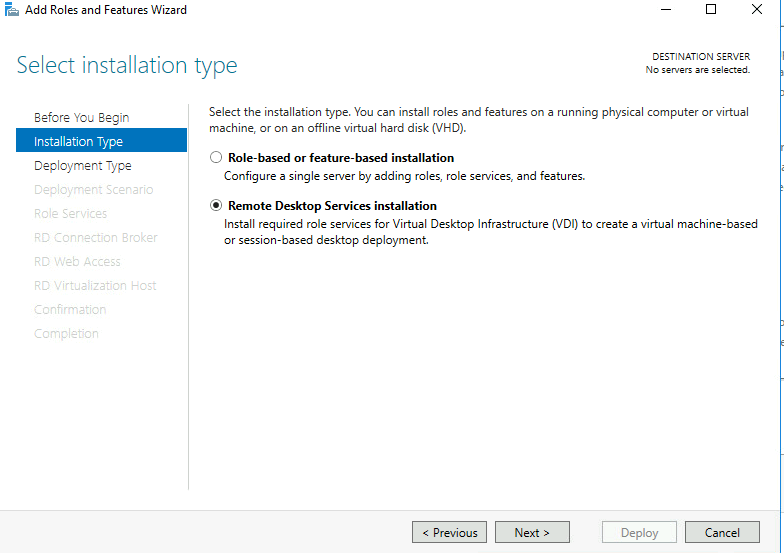
Step 4. Choose the session-based desktop deployment
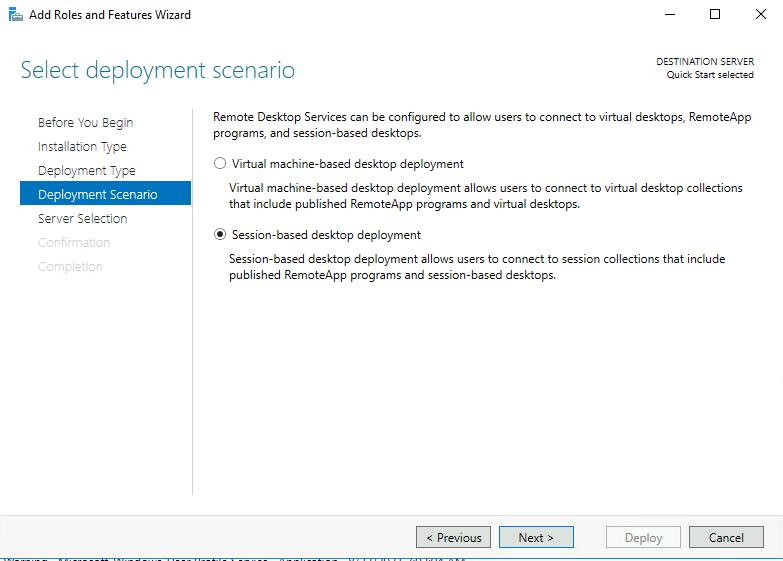
Step 5. Choose our rdsh server from the list
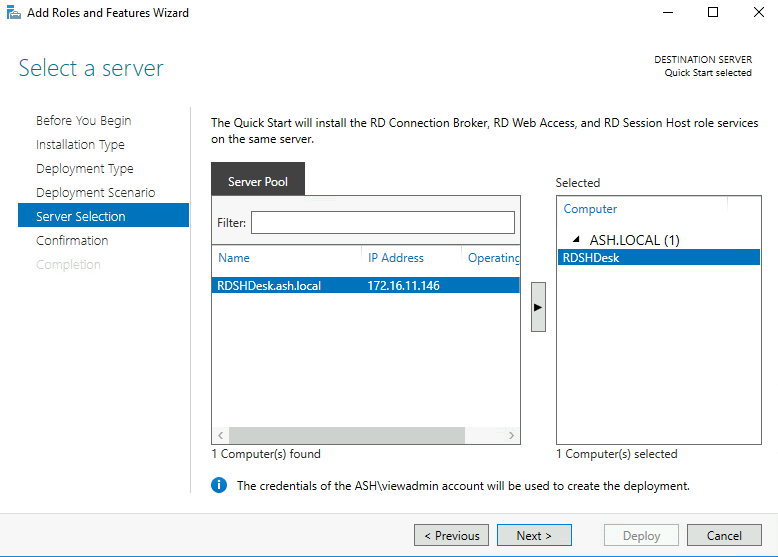
Step 6. Choose Broker, Web-Access and Session Host and Click Next to proceed

Step 7. On completion, reboot the VM
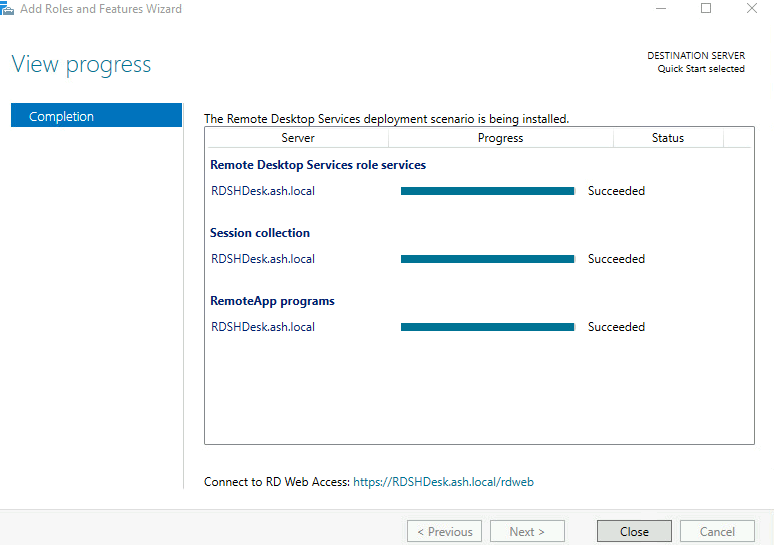
Install Horizon View Agent
Step 1. Launch the horizon view agent software we downloaded earlier.
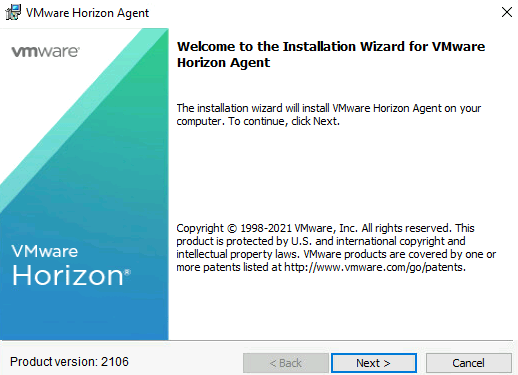
Step 2. Click Next to continue
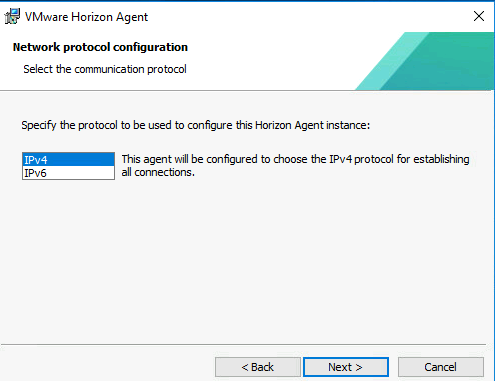
Step 3. We will now enter our horizon view connection server address here and Cllck Install
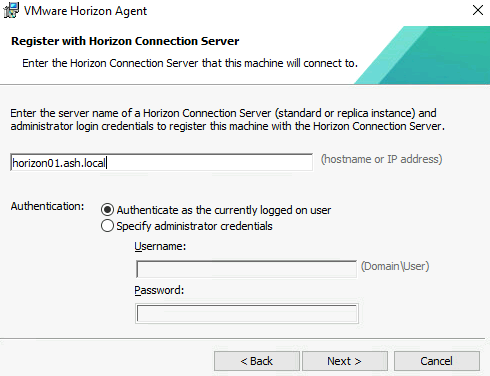
Step 4. Reboot the VM after the software is installed.
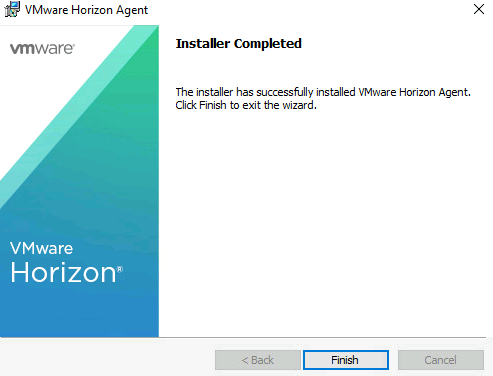
RDSH App Installs
Step 1. For this demo, I’ve installed LibreOffice on this App Server
Step 2. Login to VMware Horizon Administrator console as our administrator user.
Step 3. Open Server Manager – RDS – Collections – Go to RemoteApp Programs and we will now unpublish all these apps that came by default

Step 4. Select all Apps and click Next

Step 5. Click Unpublish
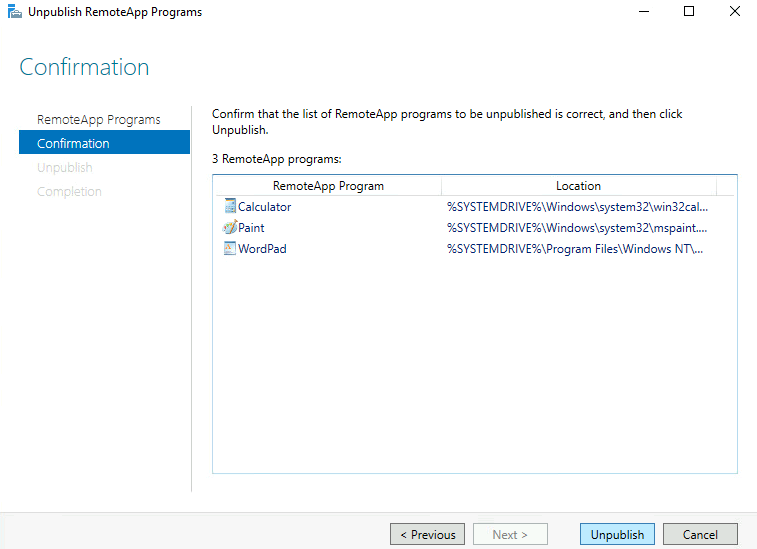
Step 5. We will now choose to publish our Libre Office Apps

Step 6. Click Publish
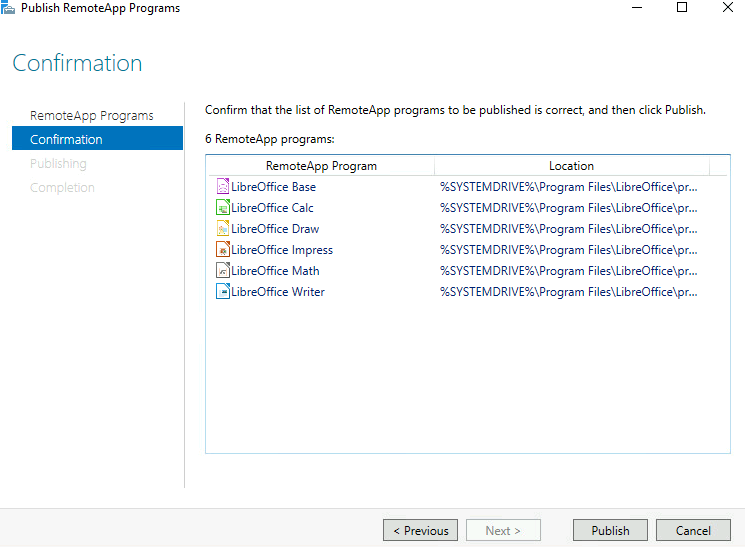
Step 6. We can verify our apps published if we login via the https:// URL of the RDSH AppServer as shown
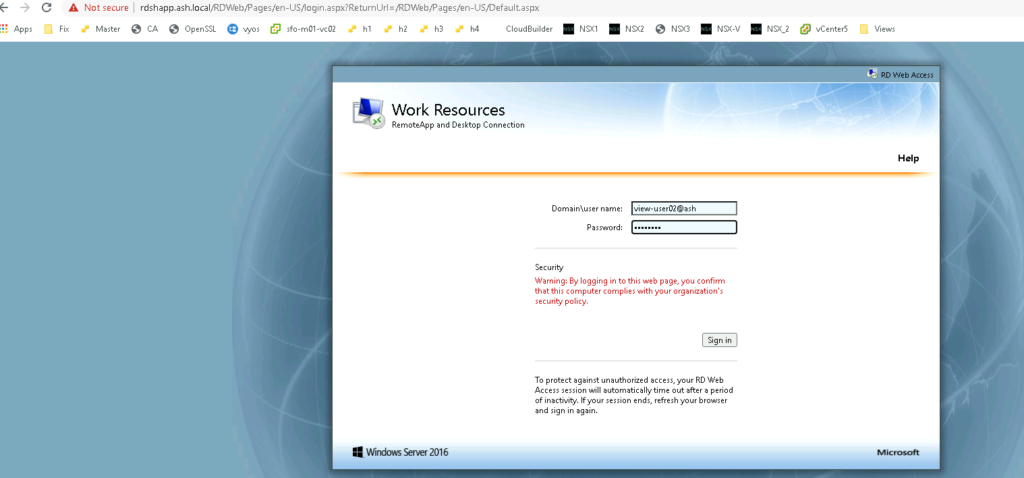
Step 6. We can see all our apps thus published.
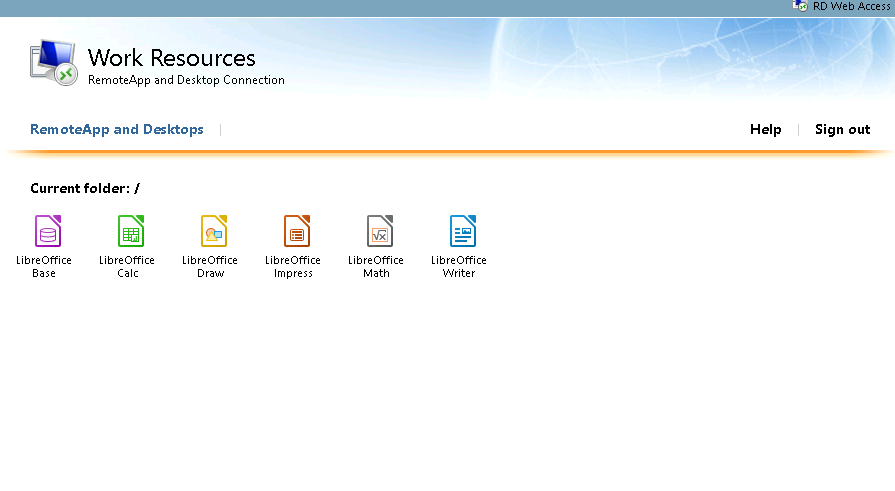
Step 7. Login to VMware View Administrator
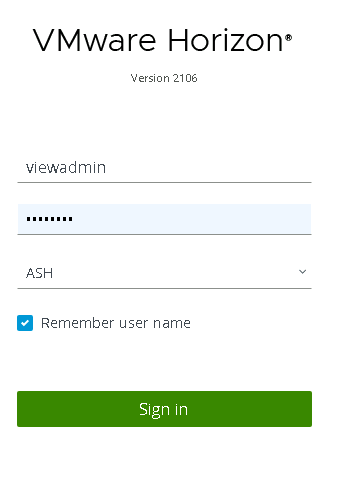
Step 8. Go to Inventory > select Application > Click Farms > Add Farm
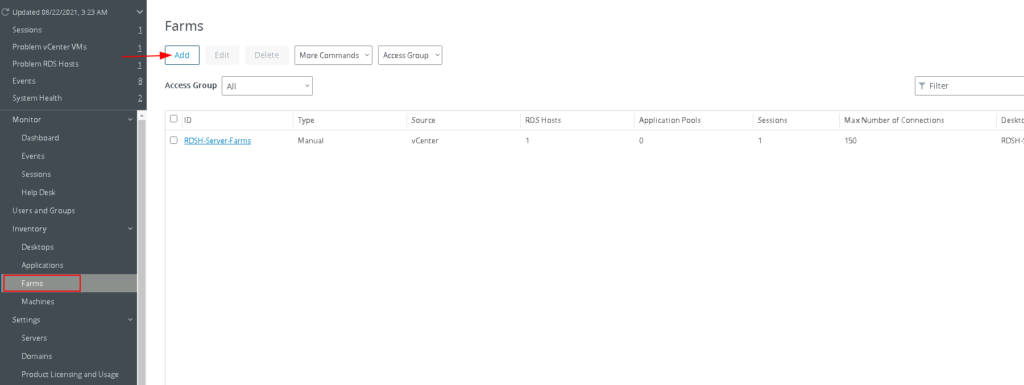
Step 9. We will choose a manual farm for now
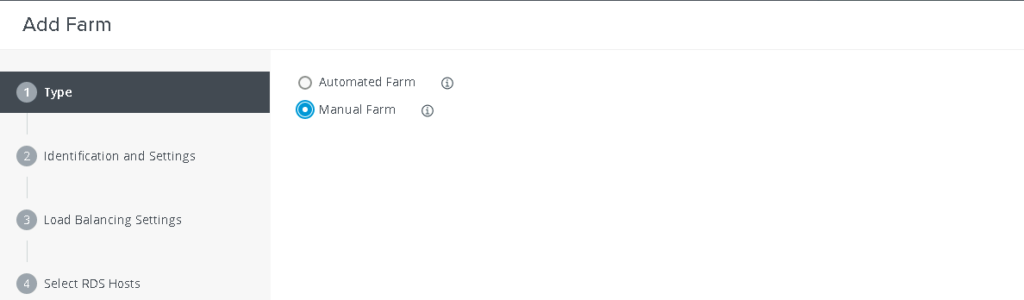
Step 10. Give a name for our farm – eg: RDS-App-Farm1

Step 11. Pick the RDSH App server we deployed earlier and complete the wizard

Step 12. Go to Inventory > Applications > Add Application Pools
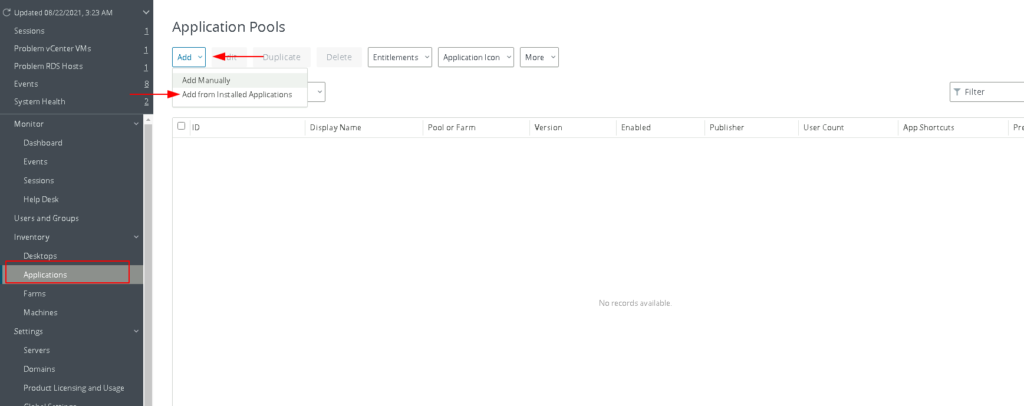
Step 13. Choose RDSH Desktop Pool and click Next to proceed

Step 14. Review all settings and click Finish to complete our configuration
Step 15. The created RDSH App pool is shown

Step 16. The events tab will provide you with recent activities on the VM’s being provisioned
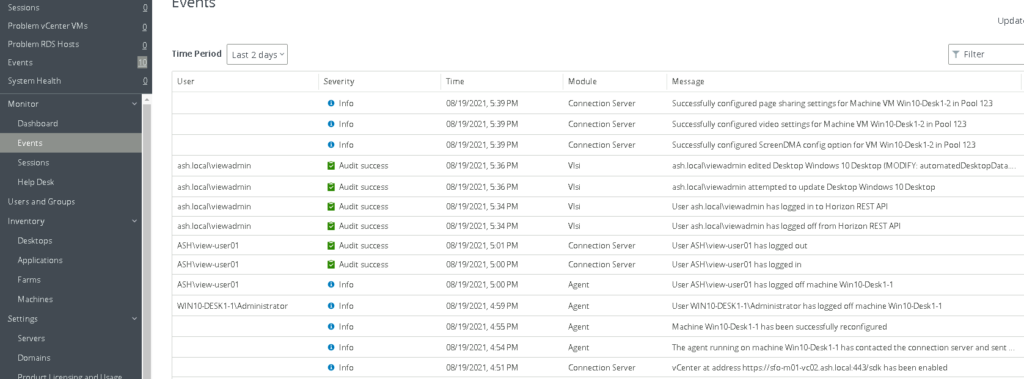
Assigning Users a VDI Desktop
Our desktops are ready but for users to connect to the desktop, we will need to grant them permissions.
Step 1. Hover over to Applications Pool Section and Click on Entitlements
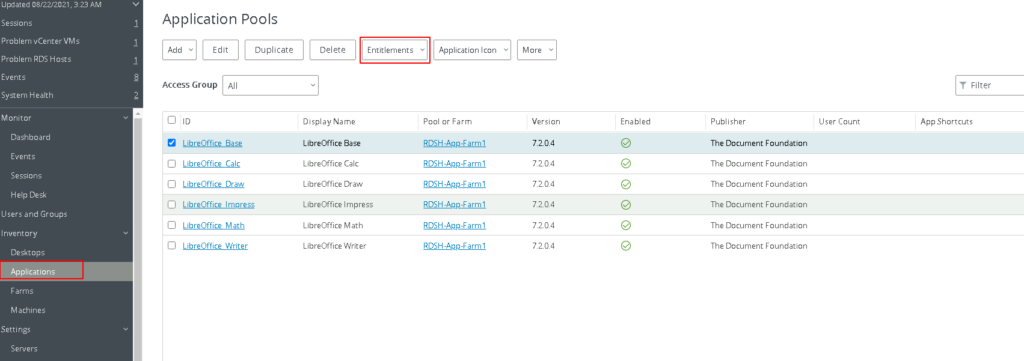
Step 2. Click on Add Entitlements and search for our user we added earlier

Step 3 Preview the screen to verify if our user has been added

Accessing VDI Desktops Users
In order to access the VDI Desktop, users can log in to a browser window or via a client on their laptop and type in the name of our connection server.
VMware Horizon HTML Access
HTML access is via VMware’s Blast protocol. In order for us to connect all we need to do is to launch a browser a punch in our Horizon View UAG / View Security Server / Connection server as below
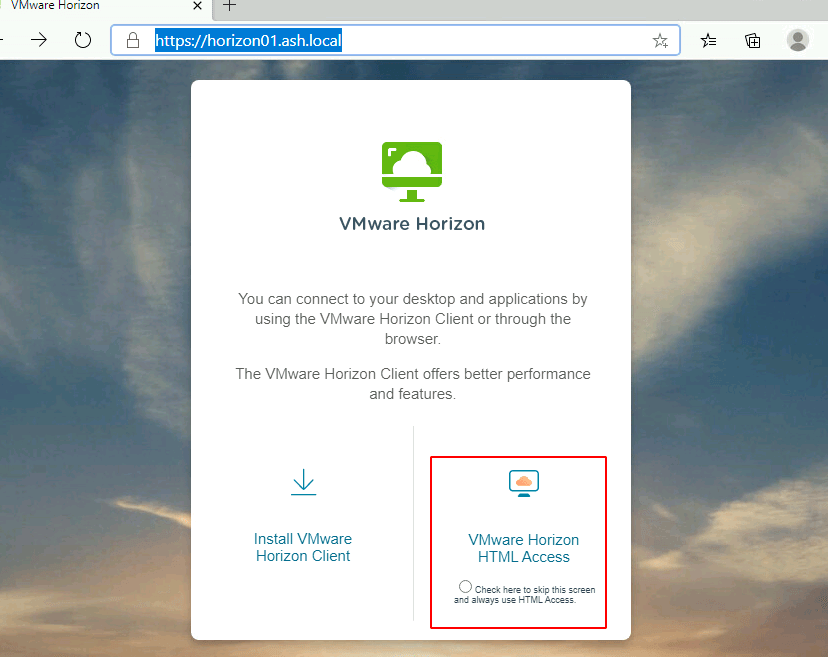

Double click on any apps that are published

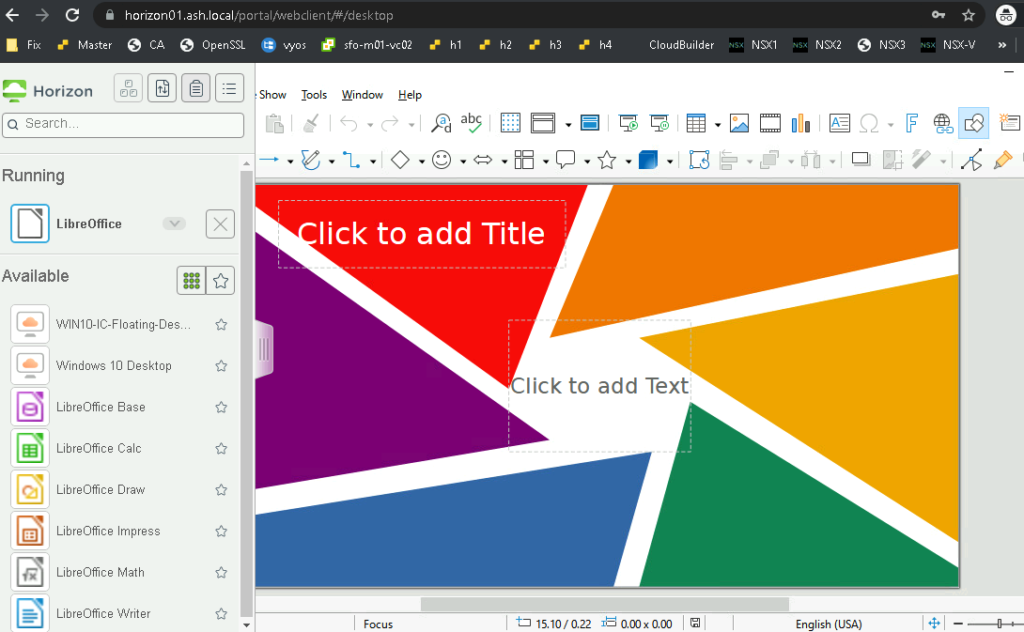
VMware Horizon Client
You could also install a client version on your laptop and connect to the VDI farms.
The easiest way to install the correct agent for the horizon environment is by accessing the web UI of our Horizon View UAG / View Security Server / Connection server https://horizon01.ash.local and download the Horizon client and install it.
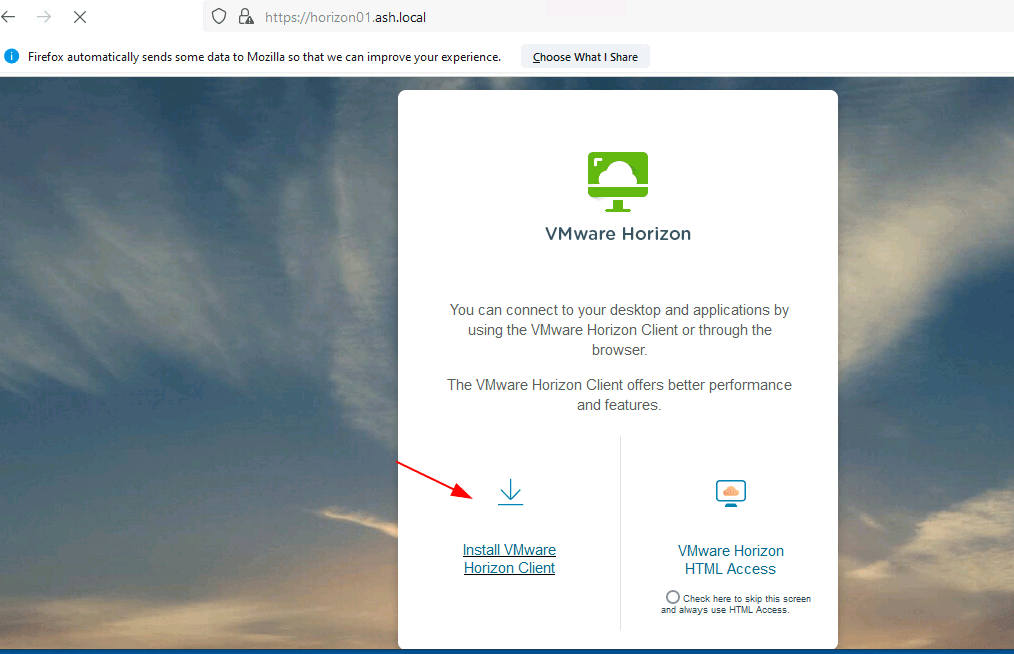
By default, this will take you to vmware.com to download the latest horizon client but our administrators can force you to download from a fileserver URL as soon as you click the above option. We will cover it in our next blog.