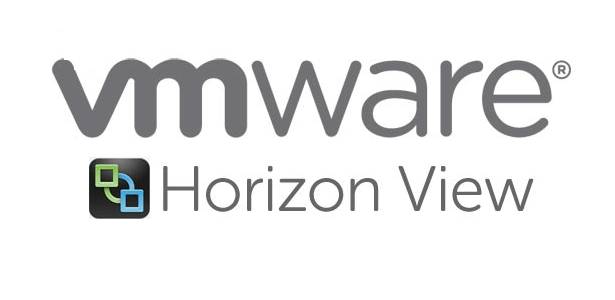n this blog, we will use the Push Image feature on the Instant clone desktop pool so as to upgrade/modify our existing instant clone desktop pool.
We will install Filezilla onto our master image and then use the push feature on Instant clone to modify all our live VM’s.
Instant Clone WorkFlow
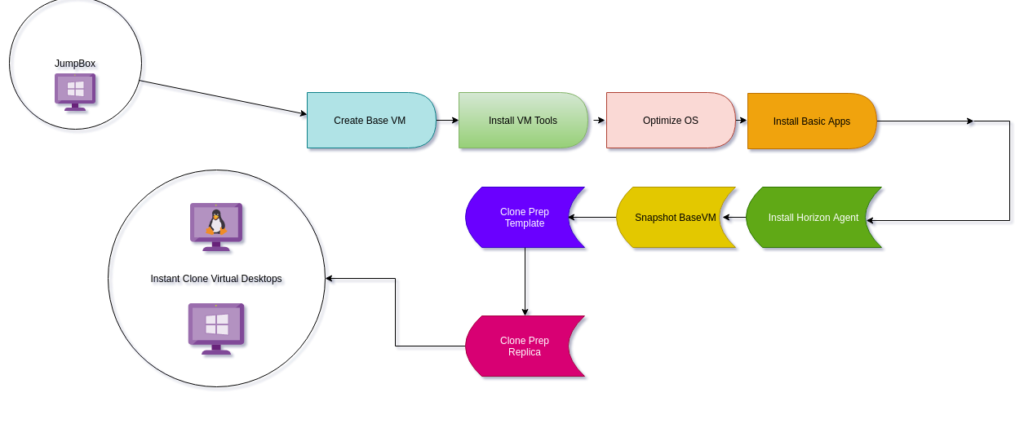
Modify an Instant Clone Image
Step 1. Login to VMware Horizon Administrator console as our administrator user.
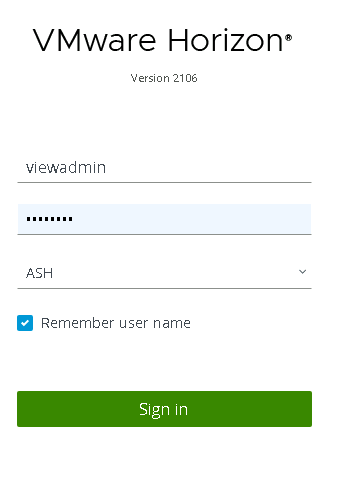
Step 4. Go to Catalog > select Desktop Pools > Choose Instant-Clone-Win10 Pool and locate the following info
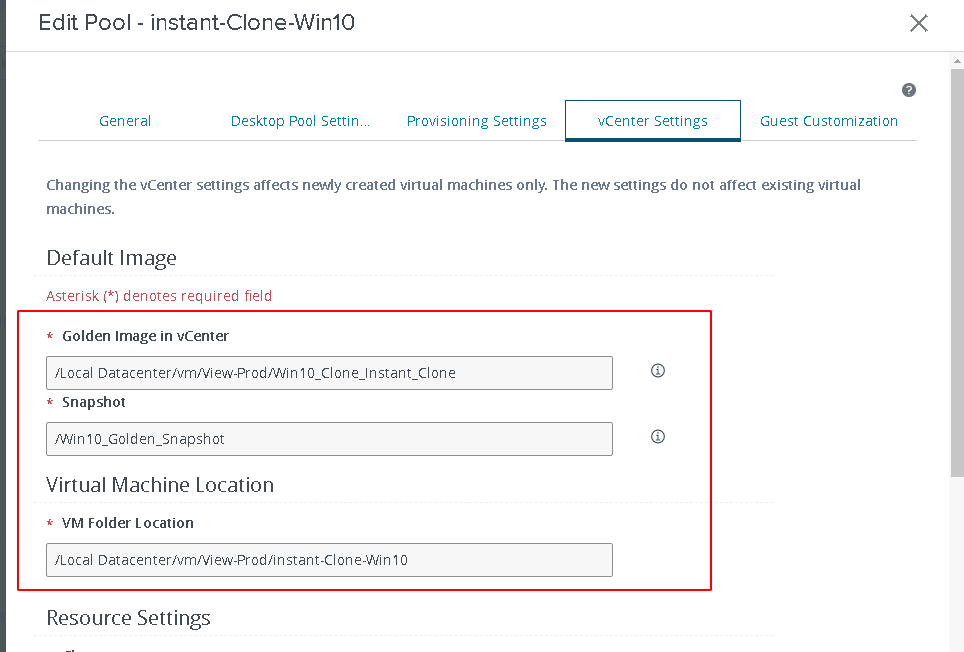
Step 5. Lets Power ON Instant clone desktop pool golden image we created
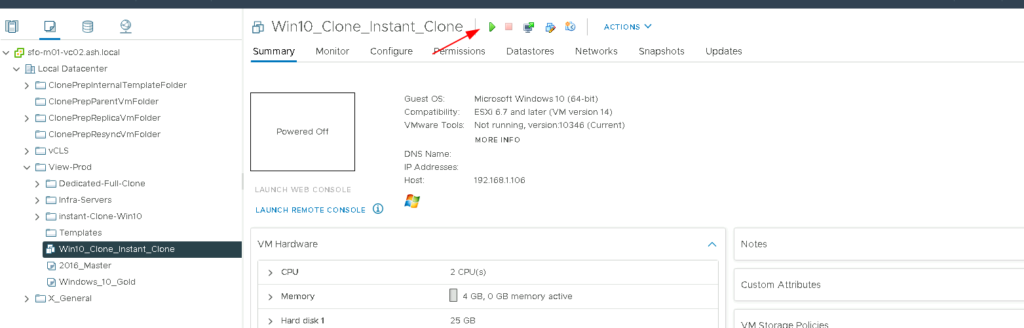
Step 6. RDP to the VM and Install FileZilla Software
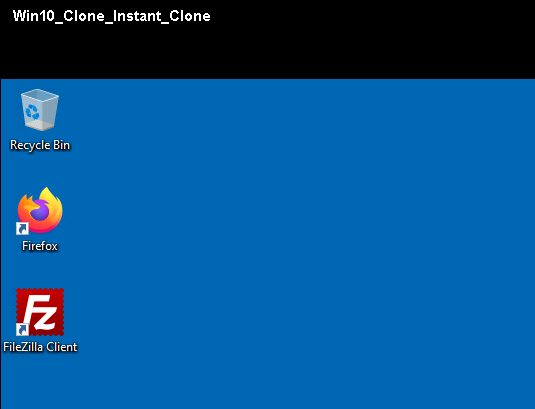
Step 7. Power off the VM
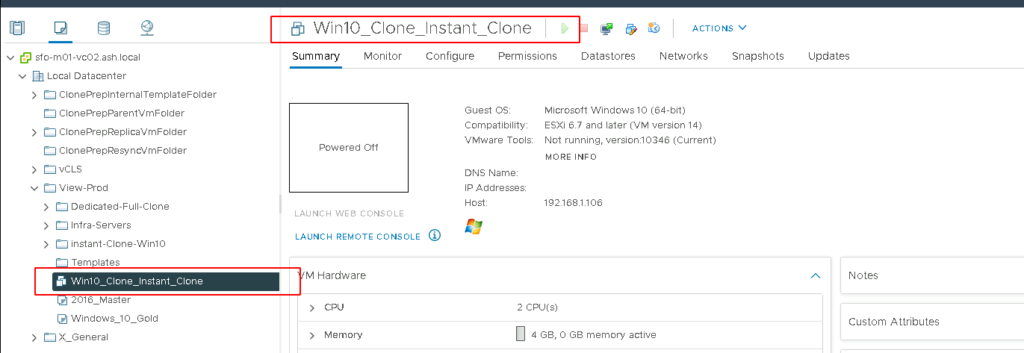
Step 8. Snapshot the VM and give the snapshot a name as for eg: Win10_Golden_Snapshot_22082021 and a description as “Installed FileZilla”

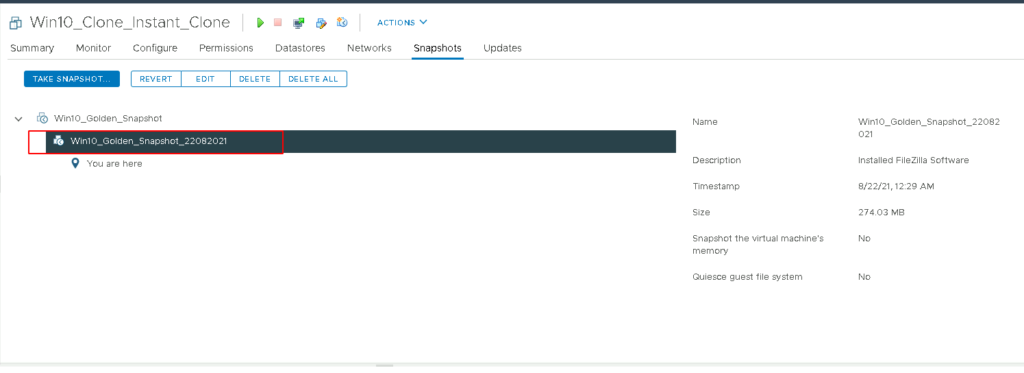
Step 9. Login into our view console and go to Our Instant Clone and Click on Maintain

Step 10. Click Schedule to push the Image window, If we wish to change the golden image, we can change from the Change option but here we will select new snapshot we created and Click Next
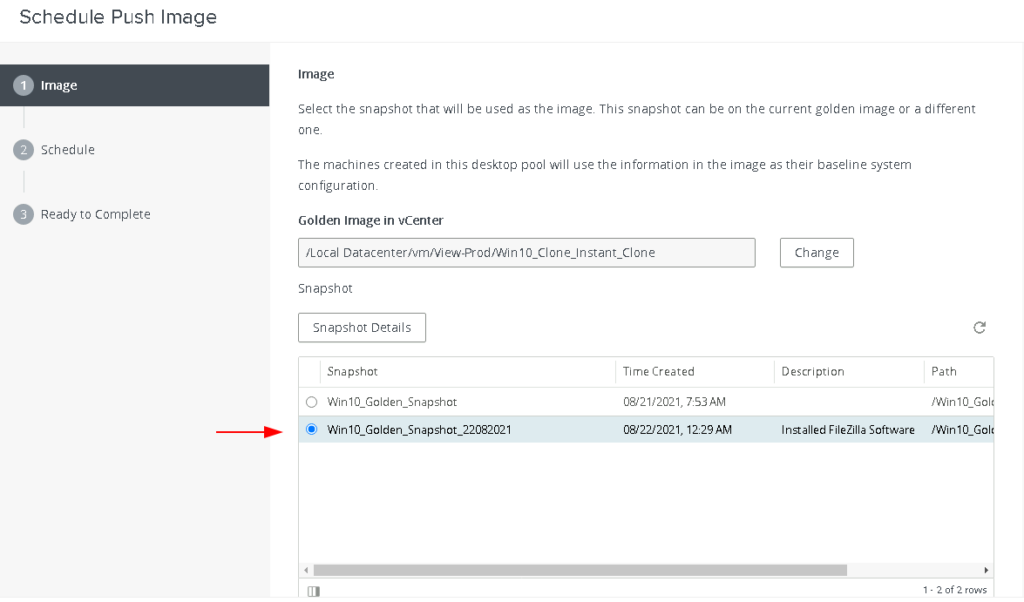
Step 11. All connected VDI users will be disconnected so schedule a time when appropriate
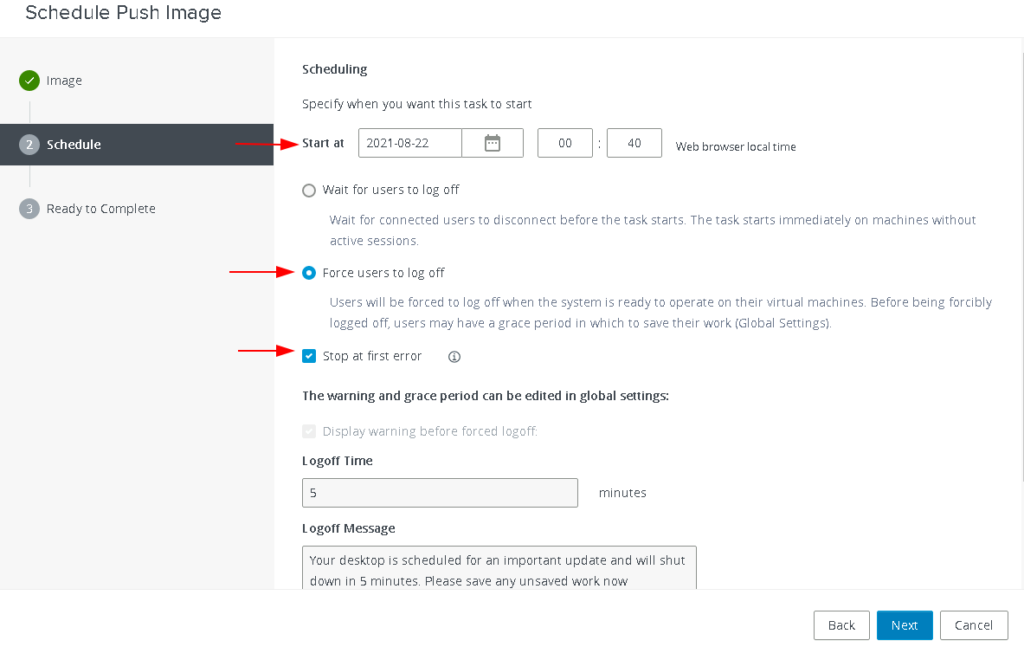
Step 12. Validate all settings and click finish
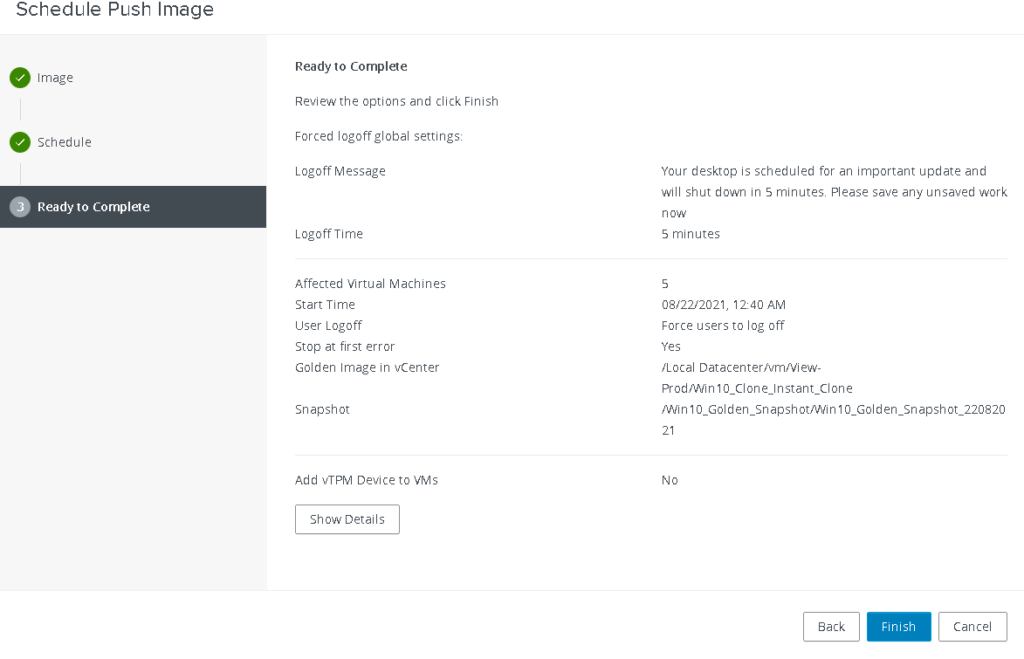
Step 13. We will now start to see changes under the following folder in our vCenter
ClonePrepInternalTemplateFolder
- cp-template-xxxx: This is the template VM that is used to create your Instant Clones. created from your master image.
ClonePrepParentVmFolder
- cp-parent-xxxx: The number of these VMs should match the number of hosts in your cluster.Each ESXi server will have 1 of these powered on and in memory to create the Instant Clone VMs.
ClonePrepReplicaVmFolder
- cp-replica-xxxx: This VM is used to create the cp-parent VMs. It is used to provision additional cp-parent VMs.
ClonePrepResyncVmFolder
- If you want to update/modify the Clones with a new image it will create a VM in here for staging.
A second cp-template and cp-replica VM gets created as shown and in short while we will see al the VDI desktops being reprovisioned with the new image
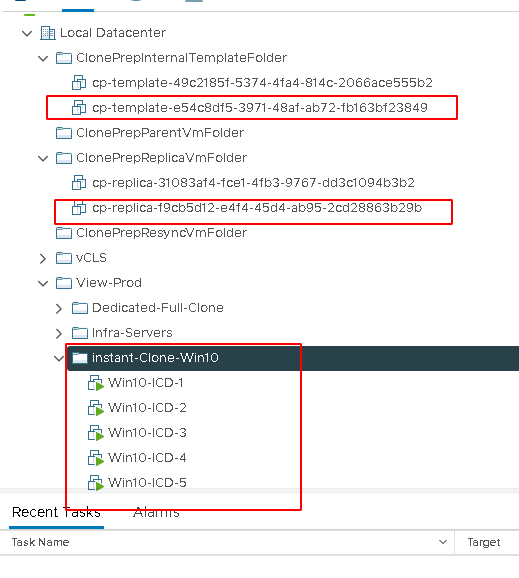
Step 14. Log in back as our vdi desktop user and verify if we can see Filezilla.
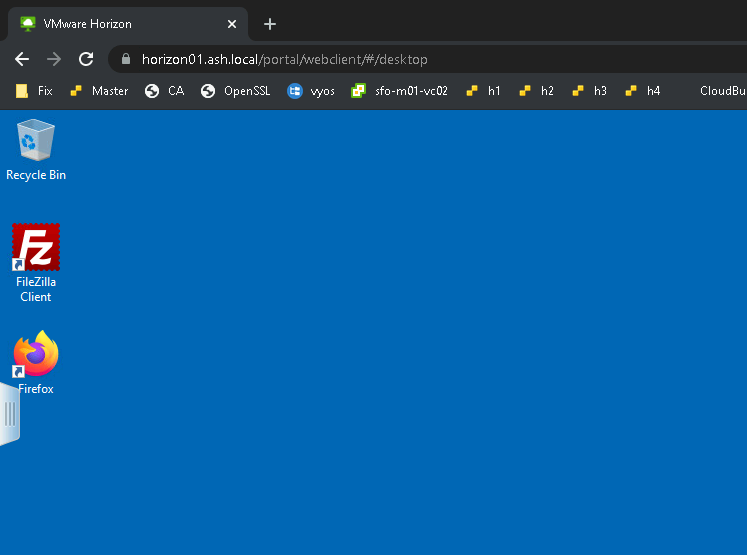
Thus we validated how to push Image or change our image using the Push feature available on the Instant Clone desktop pool.