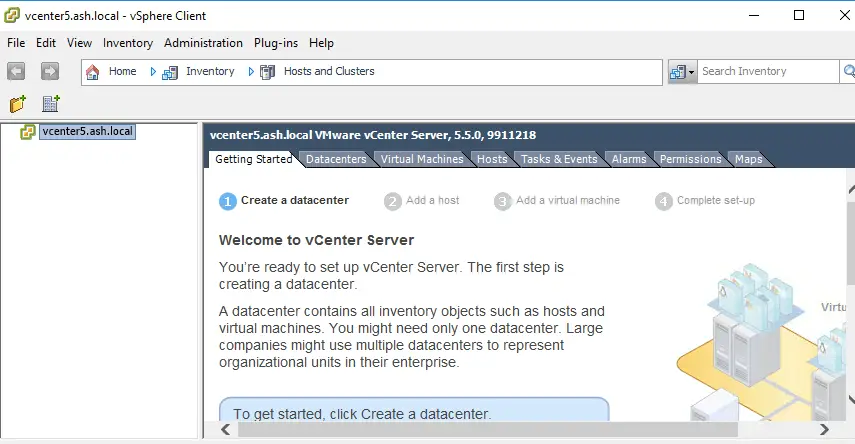In this guide, we will show a step by step VMware vCenter Server 5.5 windows based installation and configuration using the custom install method. We will later convert this vCenter to an appliance-based one in further chapters adding and upgrading NSX-V, vSAN, vRealize Suites, vRA, vRO, SRM and finally migrating it to vCSA 7.1 to give a full SDDC architecture.
VMWare vCenter 5.5 installation Prerequisities
It’s always a good idea to do your research before installing or installing vCenter. All the useful weblinks will be available under the link below.
https://vmanalyst.com/category/virtualization/quicklinks-and-hols/
Summary of vCenter Windows Deployment
The following are the high level steps required for our NSX-V deployment.
- Navigate to VMware Product Interoperability Matrixes.
- Verify minimum OS requirements – vCenter 5.X requires 64 bit Windows OS
- Verify supported database – vCenter for windows requires an external database like SQL and the supported databases can be found from the above matrix by searching for Solution/Database Interoperability.
- PTR and A records should be enabled for our new vCenter and ESXi
VM Topology of Lab
Our VM topology is setup as below
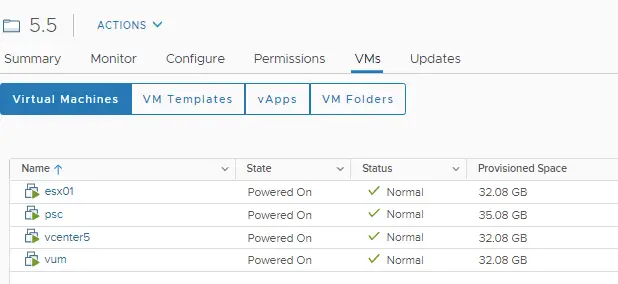
Our Virtual networks are setup this way.


Management VM Sizing Requirements
Since we have deployed it in our lab, we have deployed it with bare minimum settings.
| Type | Version | vCPU | Memory GB | Storage | Quantiy | Services | |
| ESXi | 5.5 | 4 | 4 | 60 GB | 1 | ESXi | |
| vCenter-Windows | MS2016 | 2 Ghz (64 bit) | 6 | 100GB | 1 | Inventory Service SQL vCenter Server | |
| vCenter-PSC | MS2016 | 2 Ghz (64 bit) | 4 | 30GB | 1 | SSO or PSO | |
| VUM | MS2016 | 2 Ghz (64 bit) | 4 | 30GB | 1 | Update Manager |
Custom Deployment
Here in this lab, we are going with the custom deployment model. A custom deployment deploys all these components on a multiple servers If needed
VMware vCenter Single Sign-On
vCenter Inventory Service
vCenter Server
vSphere Web Client
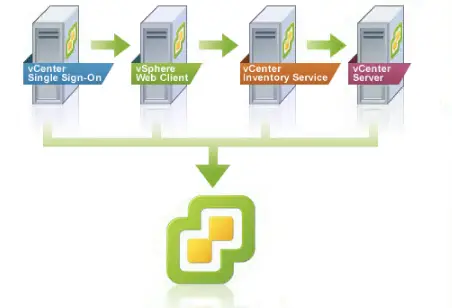
VMware vCenter Single Sign-On ( Platform Services Controller )
Download the Windows vCenter VMware-VIMSetup-all-5.5.0-9911217-X and mount the DVD
Click Autorun.exe to execute the package and select vCenter Single Sign-on as shown – Click Install
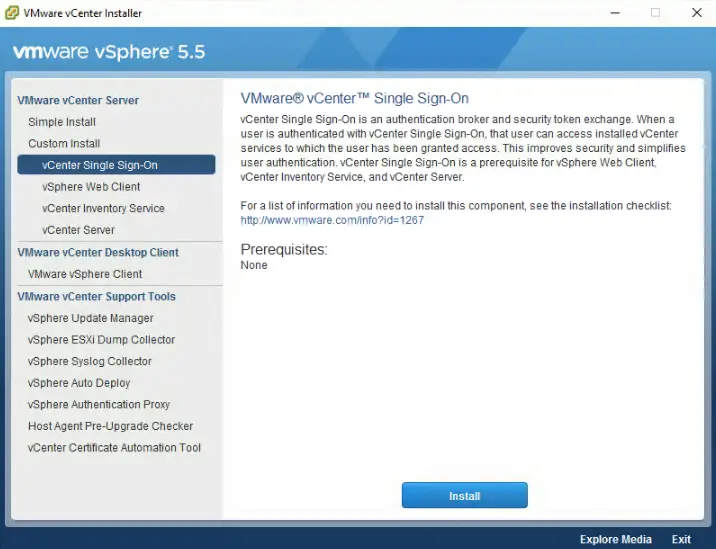
Click Next to proceed
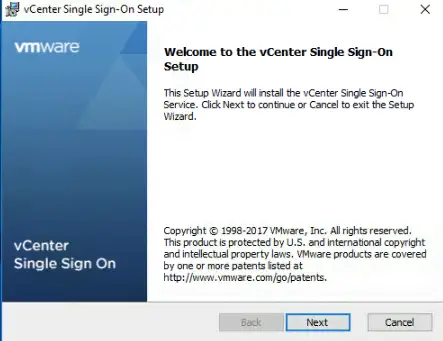
Accept the licensing agreements
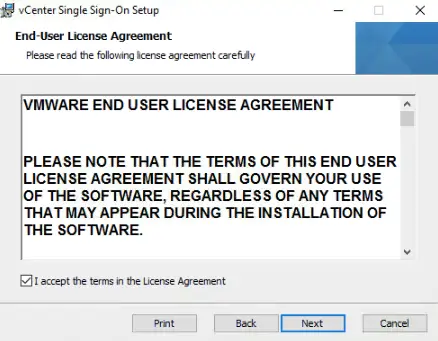
Under Single Sign-On, Select and add Active Directory
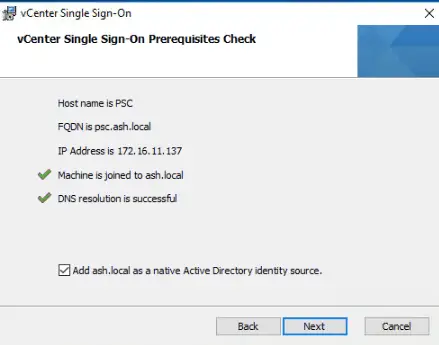
Choose vCenter Single Sign-On for your first vCenter Server and click on next.
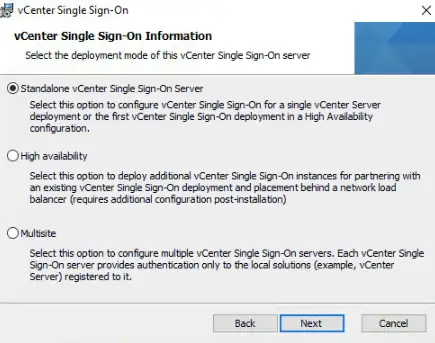
On this screen, we are required to enter a complex password which will be our vCenter SSO administrator account ( administrator@vpshere.local) password
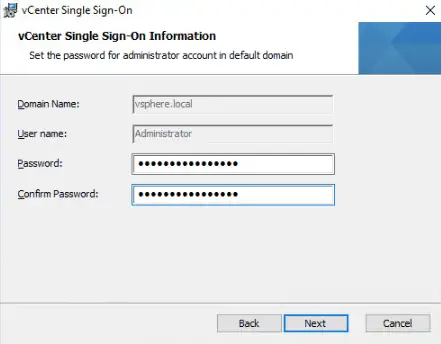
Leave the site name as default and click next
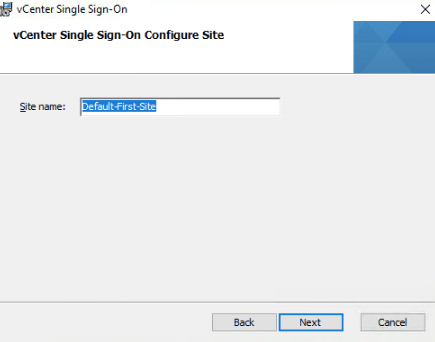
Keep the default https port VMware recommended and click on next.
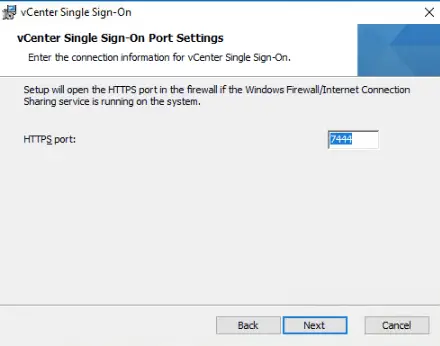
Select the directory to place all the application binary and installs and click Next to proceed
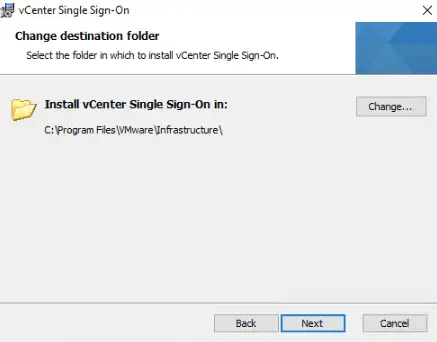
Click Install to finish off the Install
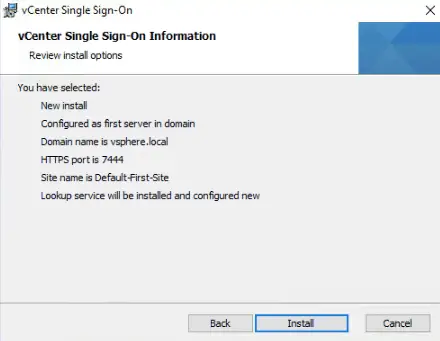
Once Install is done, Click Finish to complete the Install wizard
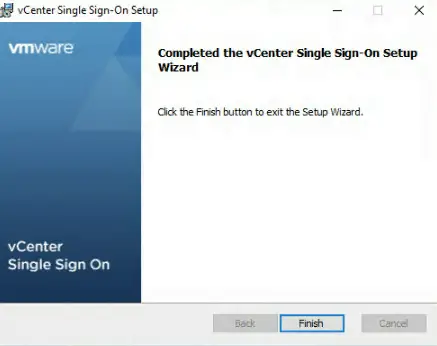
These are our services installed on our SSO
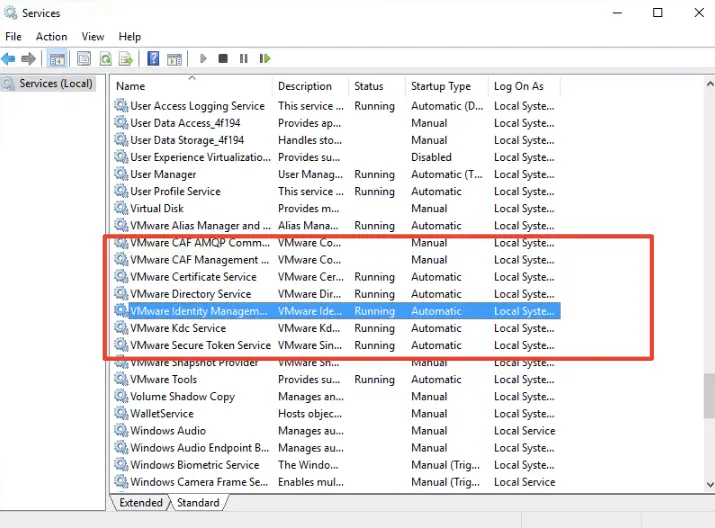
vCenter 5.5 Web Client Service
Onto our DVD image, we rerun the Autorun.exe and this time we select the vCenter Inventory Service as our software to install.
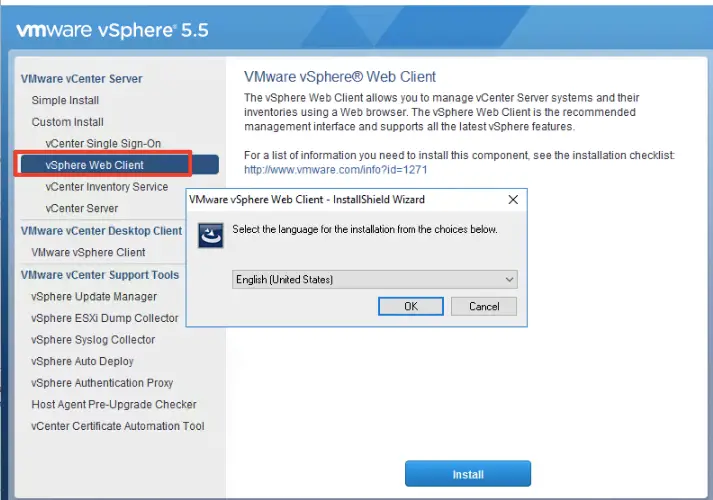
Follow the prompts and Click Next to proceed
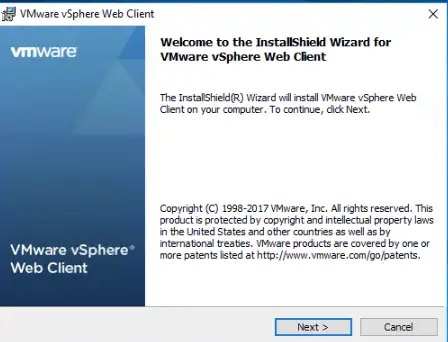
Accept the licensing terms
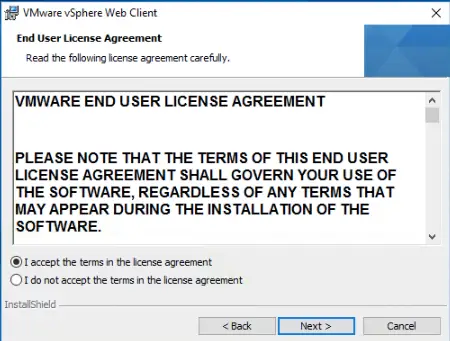
Select the directory to place all the application binary and installs and click Next to proceed
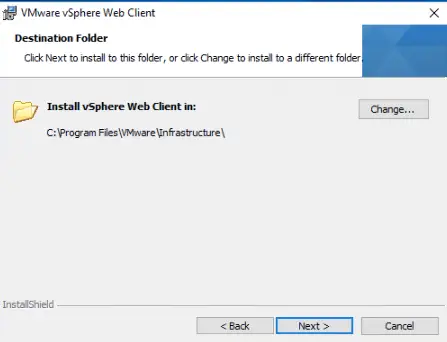
Leave the install to continue on the default ports and Click Next
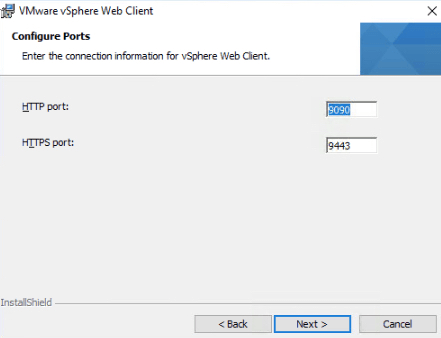
We will now need to connect our PSC/SSO to our Inventory Service. Enter the vCenter name and click Next to proceed.
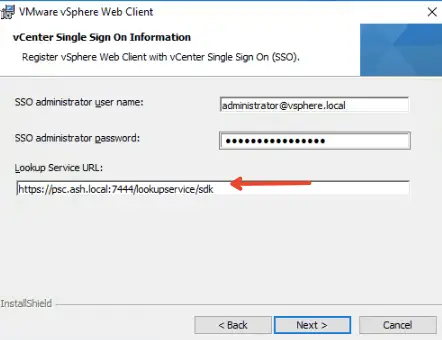
Accept the Certificate and Install it
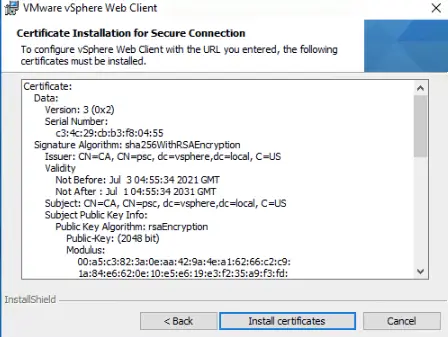
Click Install to proceed
Click finish to complete the Web Client Service
vCenter 5.5 vSphere Inventory
Onto our DVD image, we rerun the Autorun.exe and this time we select the vSphere Web Client as our software to install.
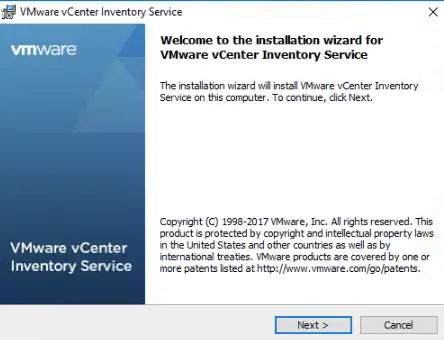
Accept the license aggrements.
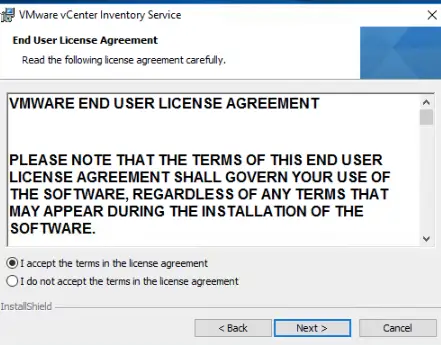
Select the installation location and click on the next.
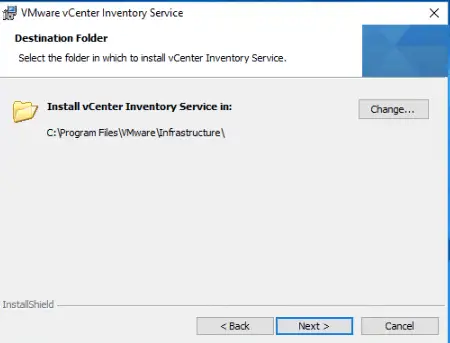
Enter domain name for the vCenter Inventory Service
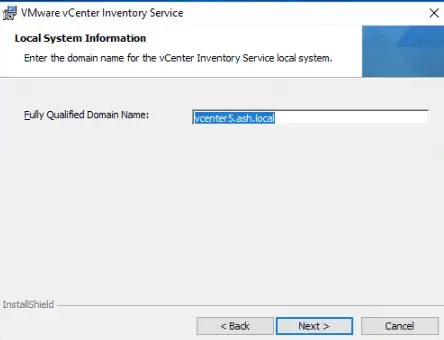
Leave the install to continue on the default ports and Click Next
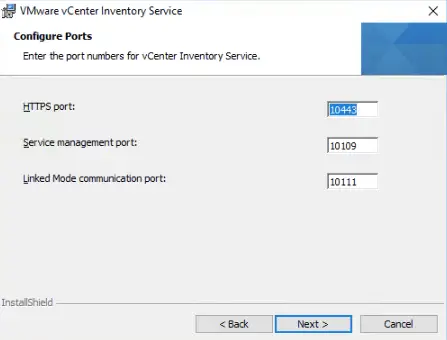
Choose size of our vCenter
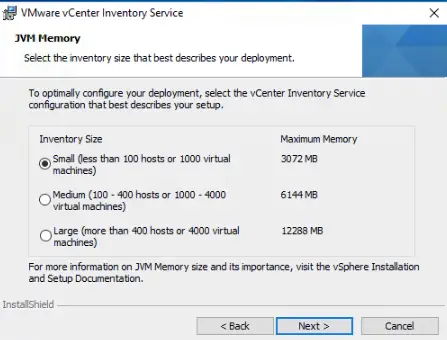
Enter the vCenter Single Sign-On details to register and then click on next.
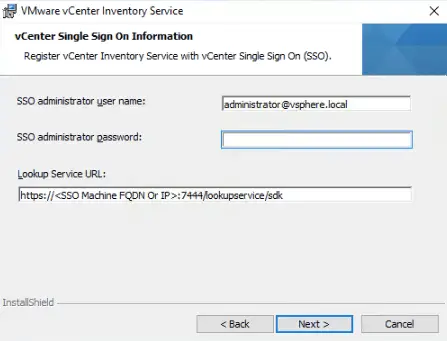
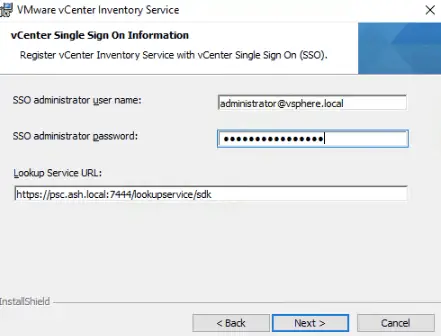
Accept the certificate
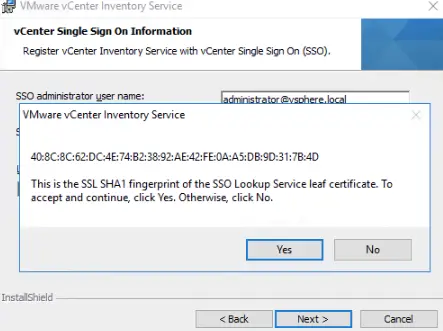
Click Install
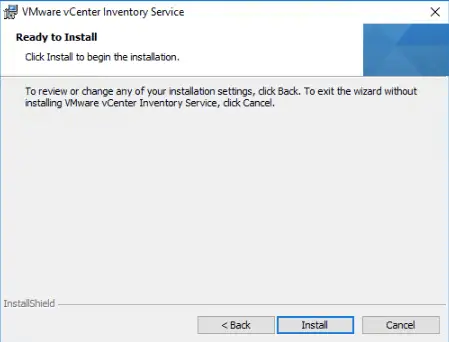
This will now install vSphere Inventory services
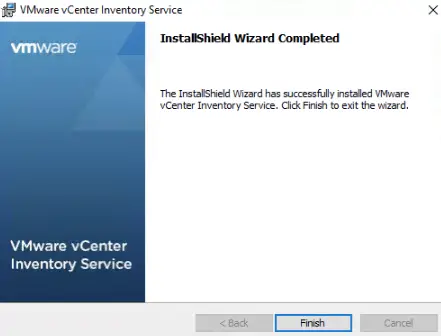
vCenter for Windows 5.5 Installation
Onto our DVD image again, we rerun the Autorun.exe and this time we select the vCenter Server as our software to install.
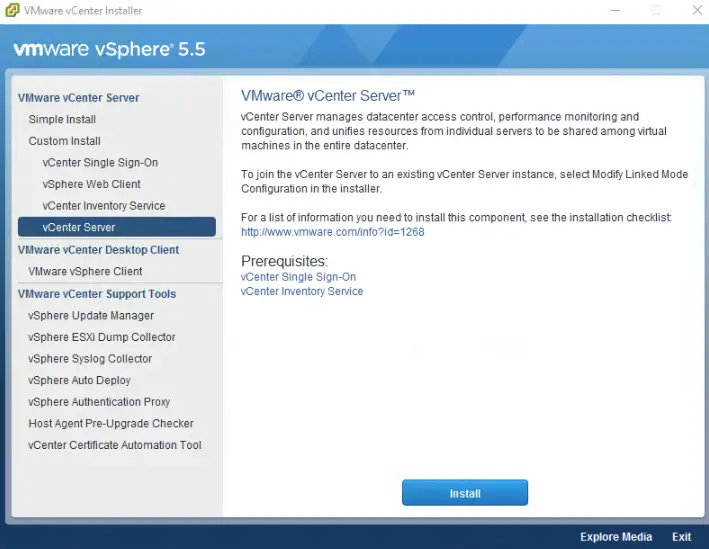
Click Next to begin installing vCenter Server for Windows
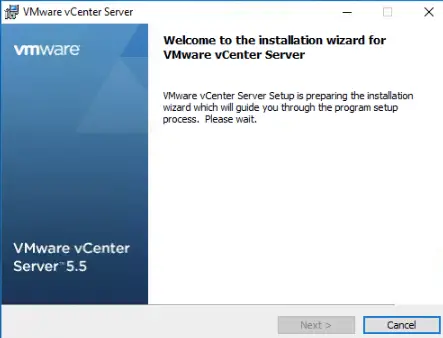
Accept the license aggrements.
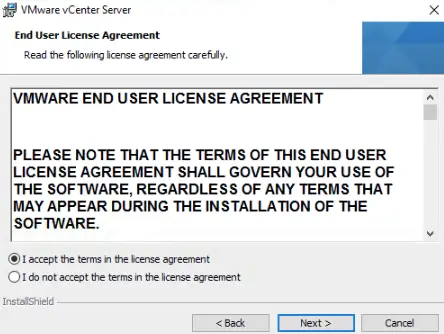
Add License or run it as a 60 day EVAL
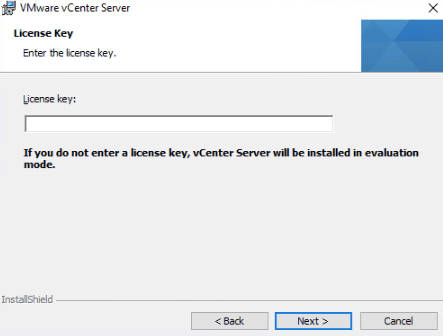
On this screen, and because this is a simple deployment we are just going to install the Express version of SQL. Typically in production, you will need an external database like SQL which we will cover in one of other blogs.
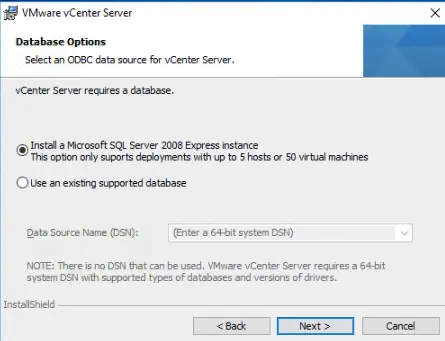
We are going to need a service account for vCenter Services to run and in my case i am leaving it as Administrator
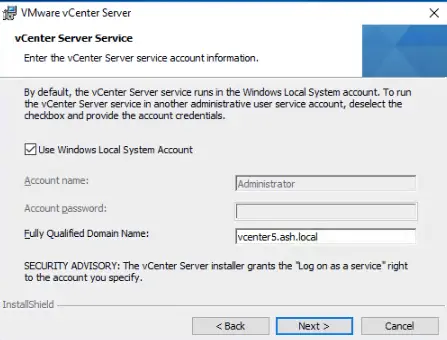
Create a standalone VMware vCenter Server Instance and then click on the next
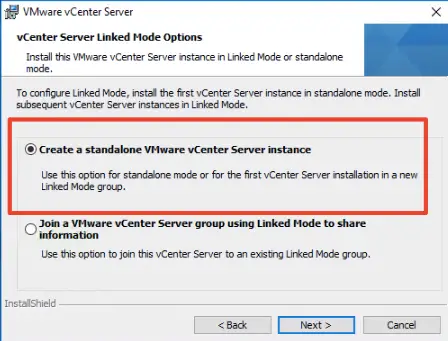
Leave the installation to continue on the default ports and Click Next
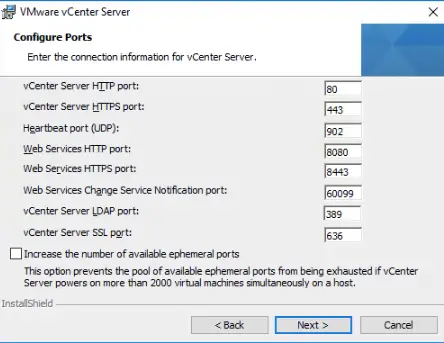
Choose the size of the VM memory and click Next to proceed
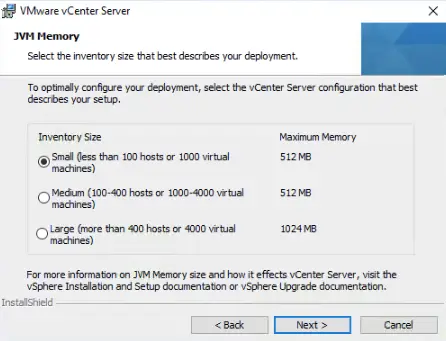
Enter our Single Sign-On (SSO) username & password we added earlier and click on Next to continue to to register the vCenter Server with VMware vCenter SSO
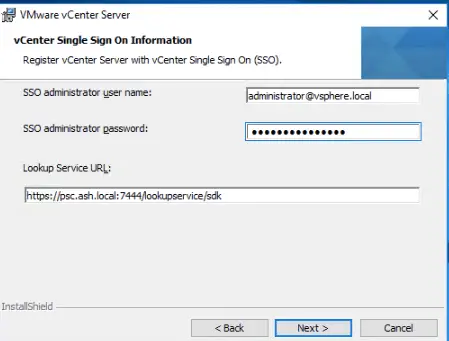
Click Yes.
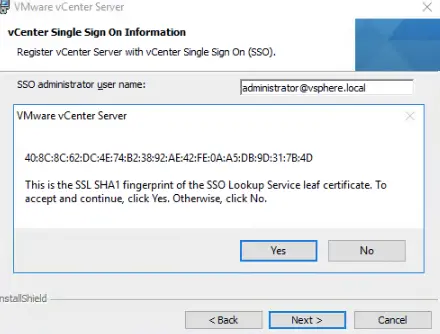
Choose the vCenter administrator on this server who can manage vCenter and click on Next.
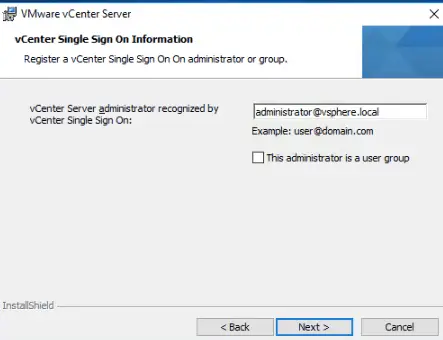
In this section we will now need to connect our vCenter Inventory Service address as well
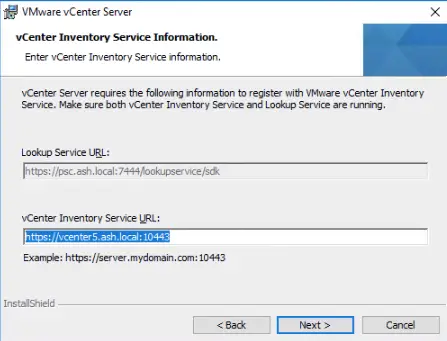
Select the installation location and click on the next.
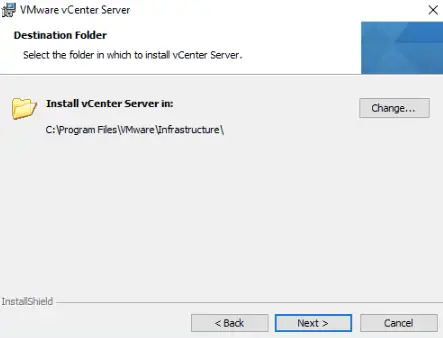
Click Install
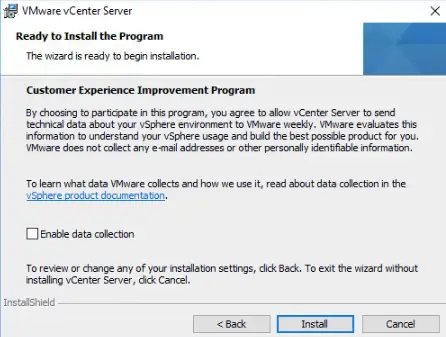
This will now install SQL Express and shortly vCenter installation will be completed
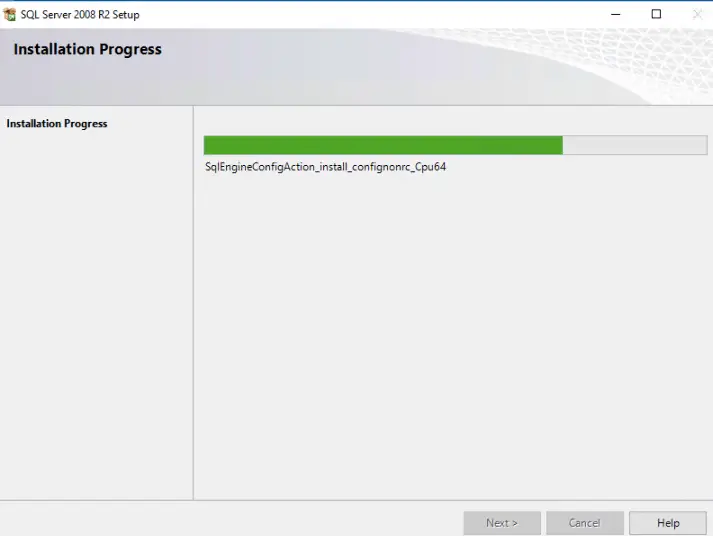
Click Finish to complete the Install wizard
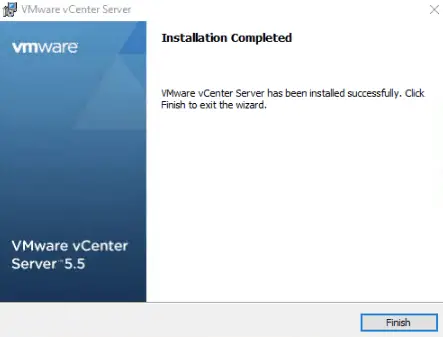
Services on our vCenter server will be as below
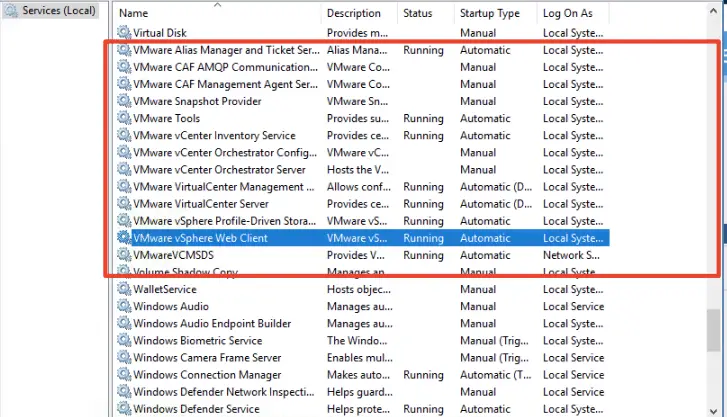
Launch the vCenter UI using https://vcenter5.ash.local:9443/vsphere-client/