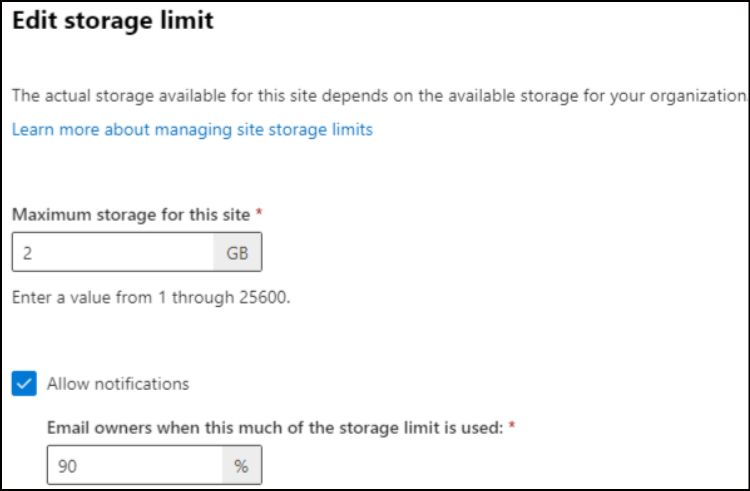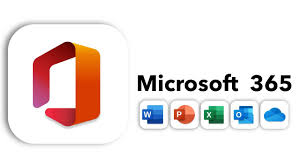In SharePoint Online, the storage space allocated to an organization is dynamically distributed among all sites within the tenant by default. As a SharePoint Administrator, you don’t have to worry about dividing up storage or adjusting allocations based on usage. This whole process is taken care of automatically: sites will use storage as needed without any manual interference.
Blog Series
- Part 1 – Getting Started with SharePoint Online
- Part 2 – Set up PowerShell for SharePoint Online Administration
- Part 3 – Create and Remove SharePoint Sites
- Part 4 – Configure Storage Limits on SharePoint Sites
- Part 5 – Configure External Sharing for SharePoint and OneDrive for Business
- Part 6 – Enable File Requests in SharePoint Online and OneDrive for Business
- Part 7 – Managed Metadata with SharePoint Term Store
There is a maximum limit of 25 terabytes (TB) of storage space that a single site collection can use. However, there is no hard limit on the total storage space used by all sites combined within a SharePoint Online tenant.
If a site collection reaches 25 TB, it goes into Read-Only mode until items are deleted from the site including the site’s Recycle Bins. If this limit is exceeded, additional storage may need to be purchased or the subscription plan may need to be upgraded -> Add more SharePoint storage to your subscription
Office 365 Extra File Storage is available for the following subscriptions:
- Microsoft 365 Business Basic
- Microsoft 365 Business Premium
- Microsoft 365 Business Standard
- Microsoft 365 E3
- Microsoft 365 E5
- Microsoft 365 F1
- Microsoft 365 F3
- Microsoft 365 for the web with SharePoint Plan 1
- Microsoft 365 for the web with SharePoint Plan 2
- Office 365 Enterprise E1
- Office 365 Enterprise E2
- Office 365 Enterprise E3
- Office 365 Enterprise E5
- Office 365 A3 (faculty)
- Office 365 A5 (faculty)
- SharePoint Online Plan 1
- SharePoint Online Plan 2
Below shown image is the limit according to each Plan:

Set Storage Limit on Sites
Modifying the storage limit of a site isn’t possible when the site storage limit setting is configured as ‘Automatic’. Admins have the option to specify reduced storage limits by changing the storage limit set to ‘Manual’.
- For this, go to Settings, in SharePoint Admin Center.
- Select Site storage limits, switch to Manual, and then select Save.
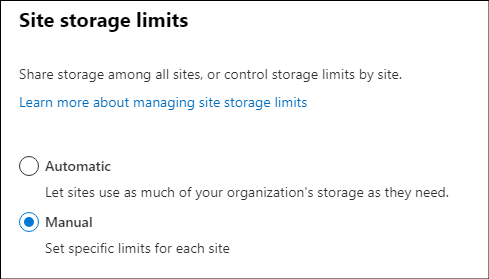
- You will now be able to regulate the storage limits for each site as per the requirement.
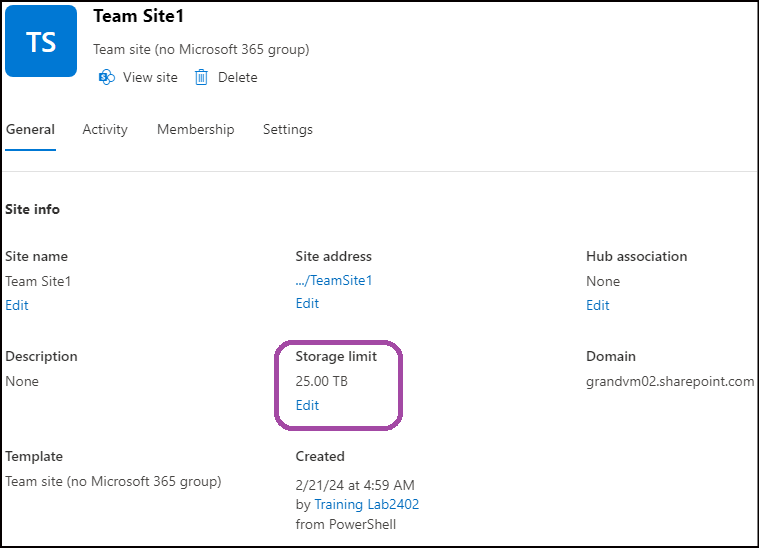
- To set storage limit for each site via PowerShell:
Set-SPOSite –Identity https://grandvm02.sharepoint.com/sites/TeamSite1 -StorageQuota 2048 -StorageQuotaWarningLevel 1500This command updates the settings of site “https://grandvm02.sharepoint.com/sites/TeamSite1”. The storage quota is updated to 2048 megabytes (2 GB), and the storage quota warning level is updated to 1500 megabytes.
Storage Quota Warning on Sites
In addition to the warning message displayed at the top of the Sites, Site Admins and Site Owners will also receive email notifications regarding nearing or exceeding storage limits.