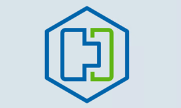A service mesh initiates the deployment of HCX interconnect virtual appliances on both sites (also called fleet appliances).
Go to Infrastructure > Interconnect > Service Mesh > Create Service Mesh
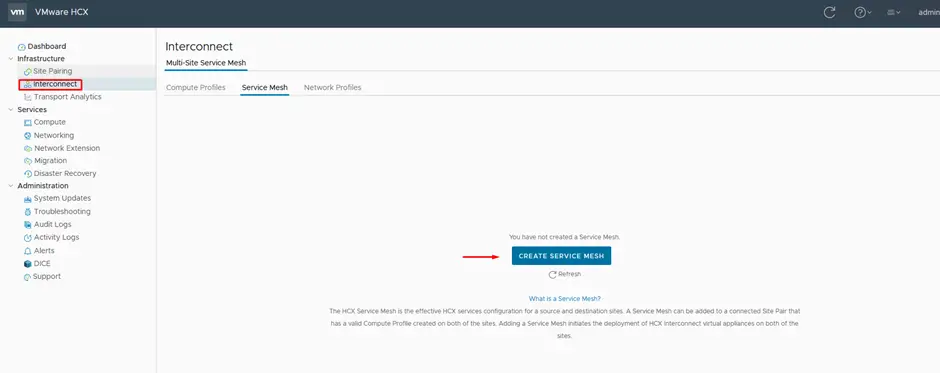
Our Sites linked will appear here so click Continue
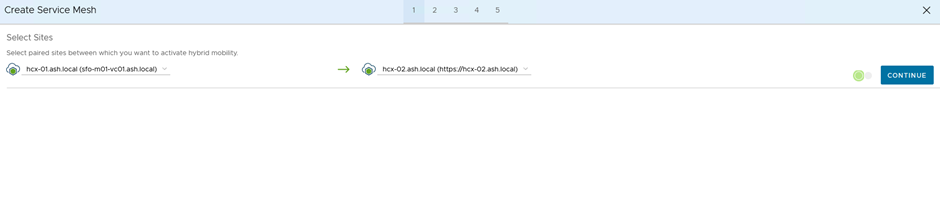
Select the Source Site as London and Remote Site as Cambridge
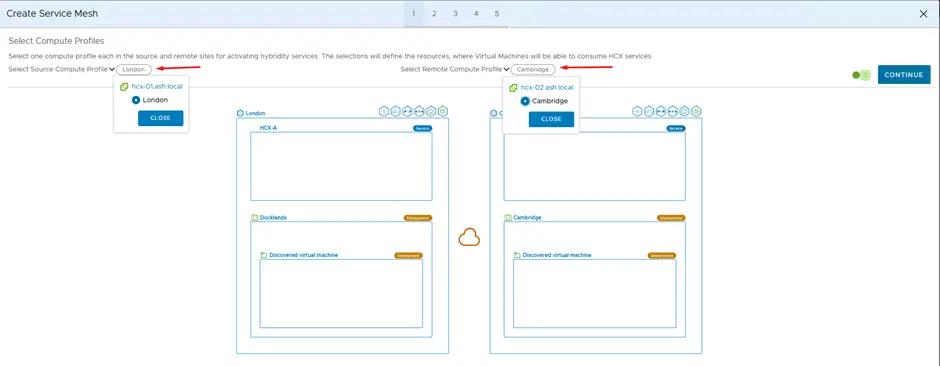
We can skip this configuration as we already have defined our WAN configuration as part of the previous blog.
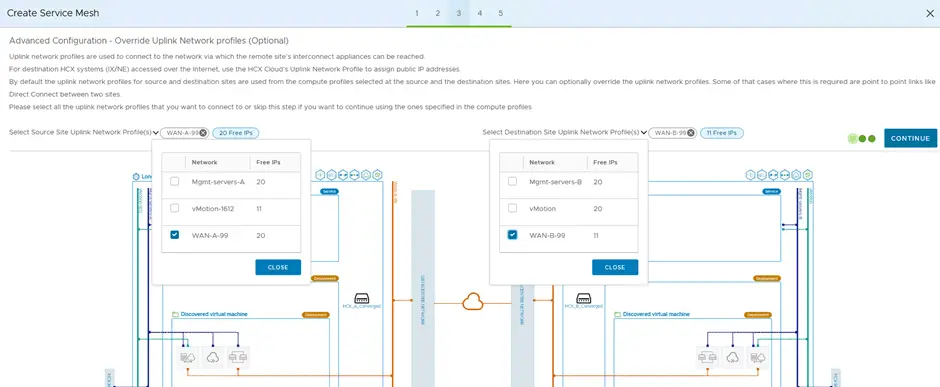
This option will enable us to deploy an additional network extension appliance for scalability purposes but we will skip it here.
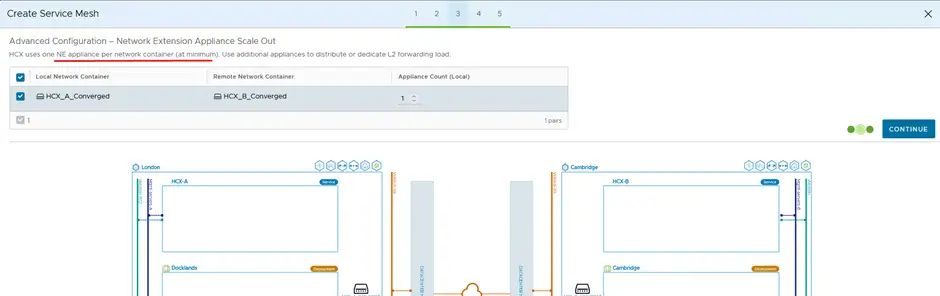
Skip the section as we aren’t using traffic engineering but this basically will allow us to throttle the WAN link speed.
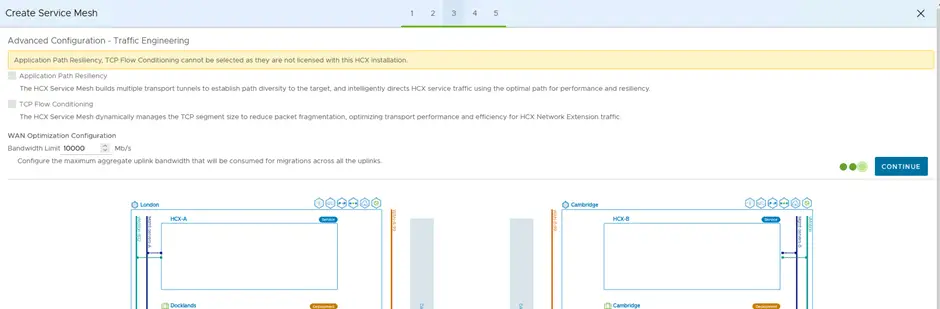
Finally, review our topology
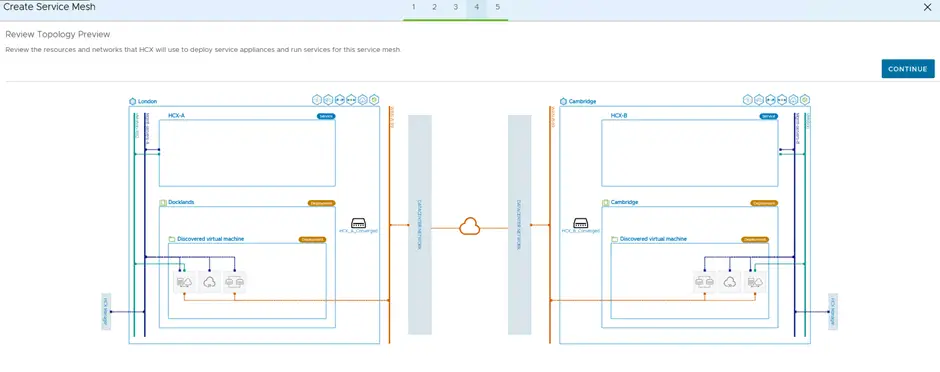
In the next screen, give the service mesh a name. All our appliances will be deployed with this prefix so give a short name and Click Finish
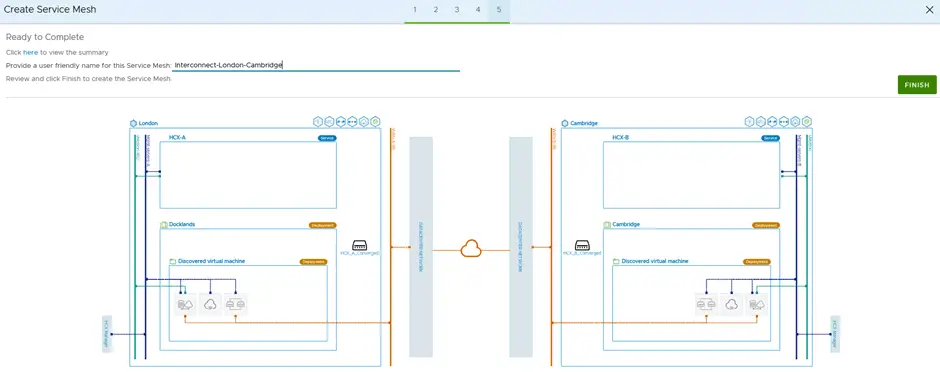
Once done, our service mesh deployment has started
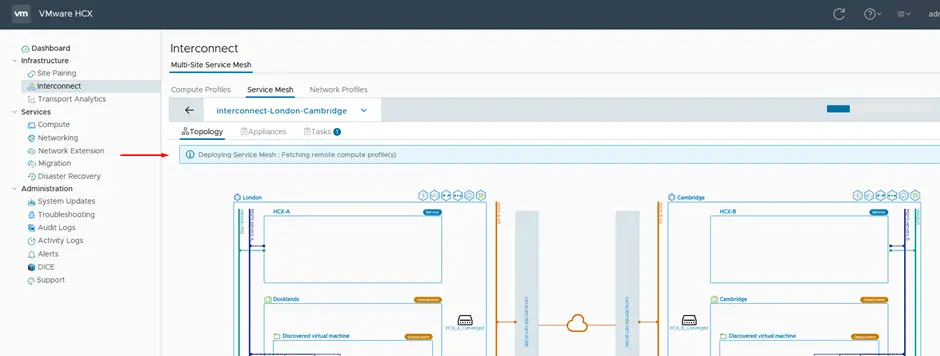
It will take some time for all these appliances to get deployed and boot up on the cloud and on-prem
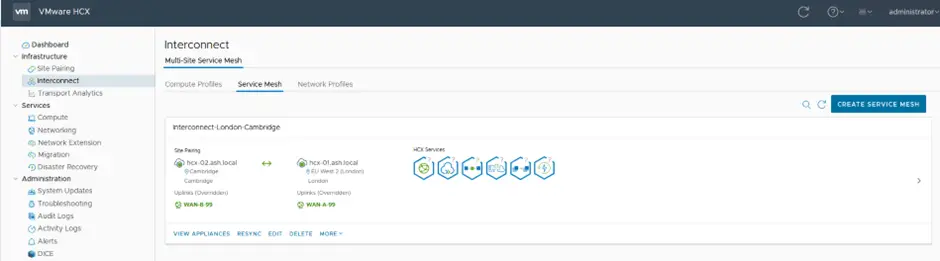
The workflow will show us the progress of the deployment
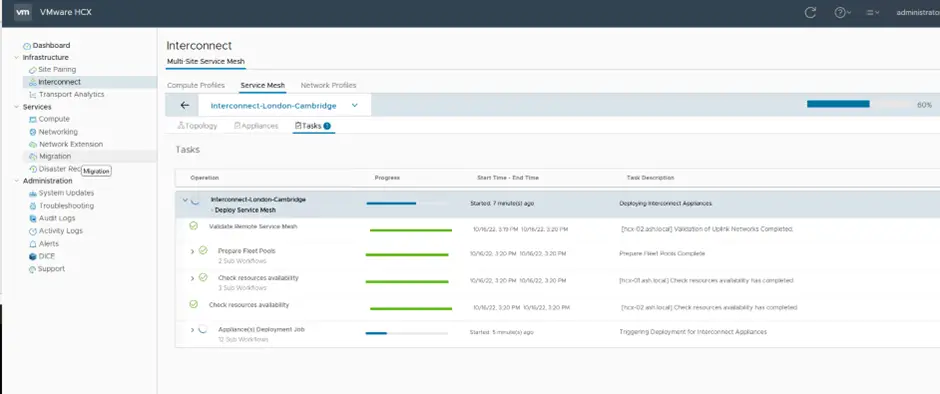
As the on-prem and cloud VMs boot up and all services are initialized, we can see the tunnel status transitioning as Up.
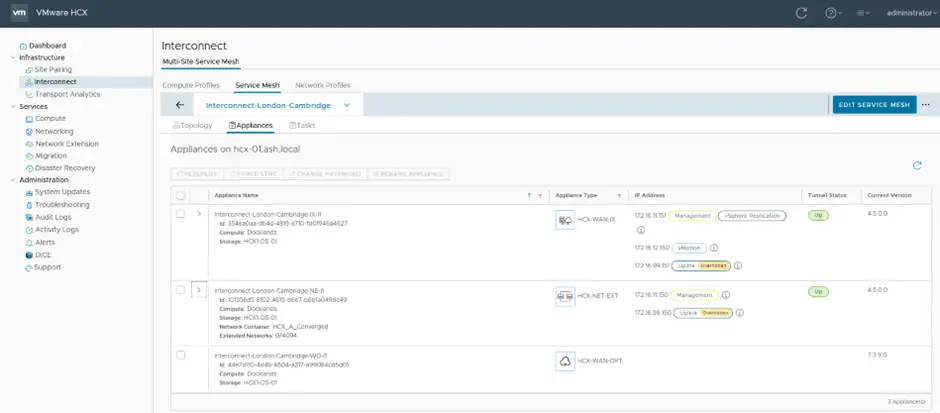
There are three appliances that will be deployed as part of the Service mesh configuration in your HCX environment.
- Cloud Gateway (CGW)
- WAN Optimizer
- Layer2 Concentrator (L2C)
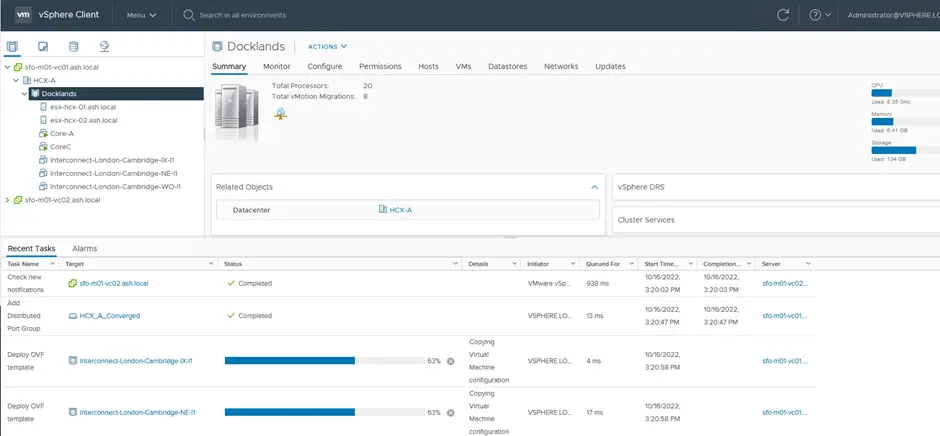
We can now see three VM’s being built as part of the service mesh deployment on Site B
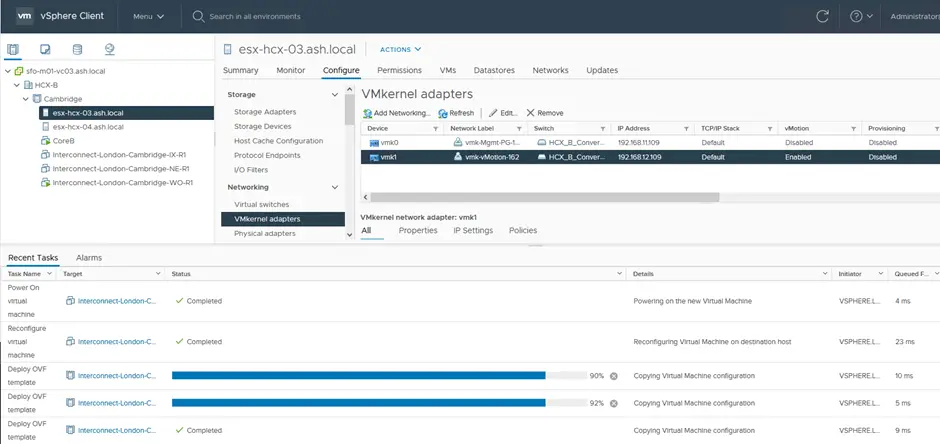
Once the VM’s are booted up, we can see our service mesh has been linked.
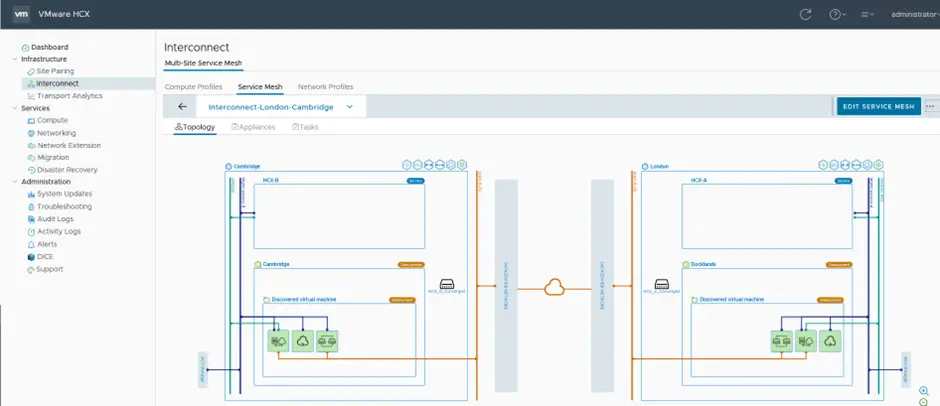
We can see a new distributed port group added to the on-prem London site
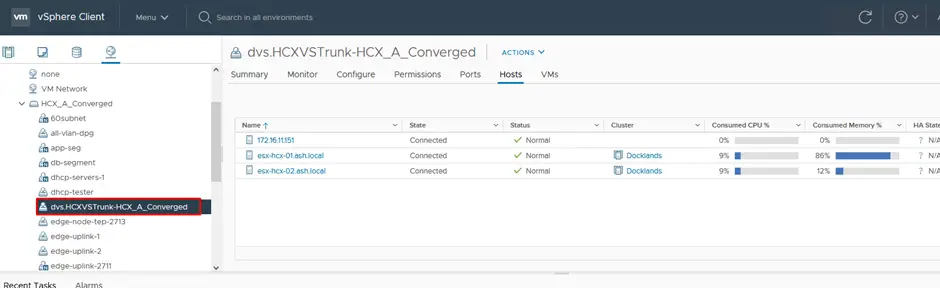
We can see a new distributed port group added to the on-prem Cambridge site
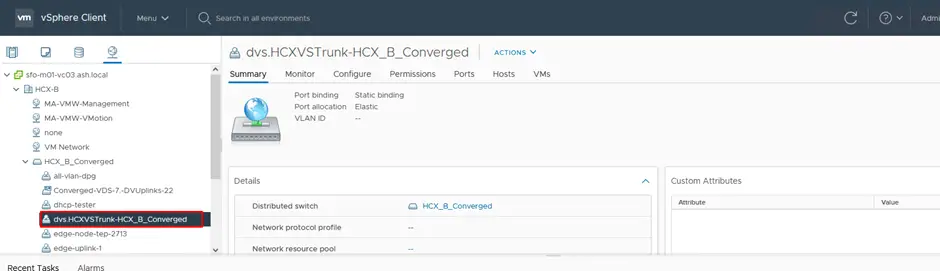
We can also see a new datastore of size 500 TB with the name ma-ds-UUID created on both the London side and Cambridge side.
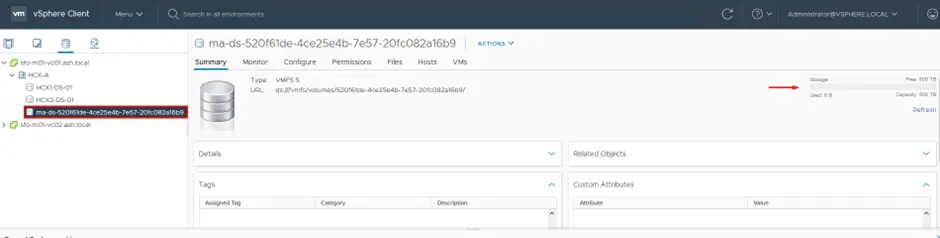
We can also see a new ESXi host (mobility agent host) added to the on-prem London site
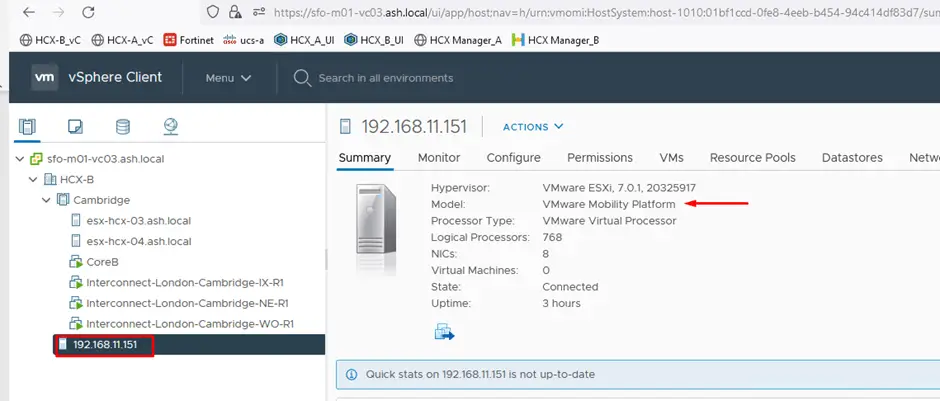
We can also see a new ESXi host (mobility agent host) added to the on-prem Cambridge site
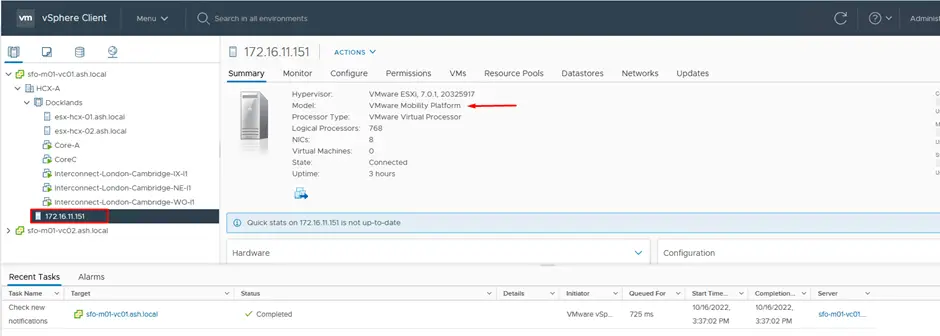
In the next blog of the HCX series, we will be discussing how to migrate VM’s using HCX.