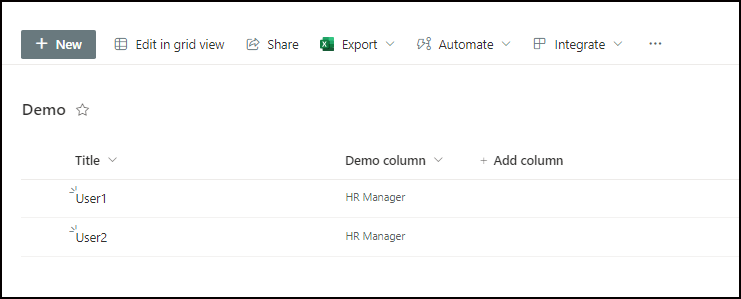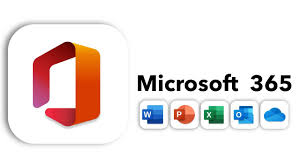SharePoint’s Term Store is a powerful feature that serves as a centralized repository for managing metadata in a structured and consistent manner. It enables organizations to store hierarchical collections of terms, representing metadata such as keywords, tags, or categories. These terms play a crucial role in optimizing SharePoint environments by improving search functionality and enhancing content classification. Throughout this blog post, we’ll explore the Term Store’s uses and provide step-by-step instructions for leveraging it effectively.
Blog Series
- Part 1 – Getting Started with SharePoint Online
- Part 2 – Set up PowerShell for SharePoint Online Administration
- Part 3 – Create and Remove SharePoint Sites
- Part 4 – Configure Storage Limits on SharePoint Sites
- Part 5 – Configure External Sharing for SharePoint and OneDrive for Business
- Part 6 – Enable File Requests in SharePoint Online and OneDrive for Business
- Part 7 – Managed Metadata with SharePoint Term Store
Understanding SharePoint Term Store
The Term Store in SharePoint serves as a centralized repository for managing hierarchical collections of terms. These terms represent various types of metadata used to classify and organize content within SharePoint sites. By providing a standardized taxonomy, the Term Store ensures consistency and accuracy across the SharePoint environment.
Role Required to Add Term Groups
To perform any tasks within the Term Store, you must possess Term Store Administrator privileges. This requirement remains consistent regardless of whether you hold the role of SharePoint Administrator or Global Admin, with access to all aspects of your organization. Access as a Term Store Administrator is granted independently.
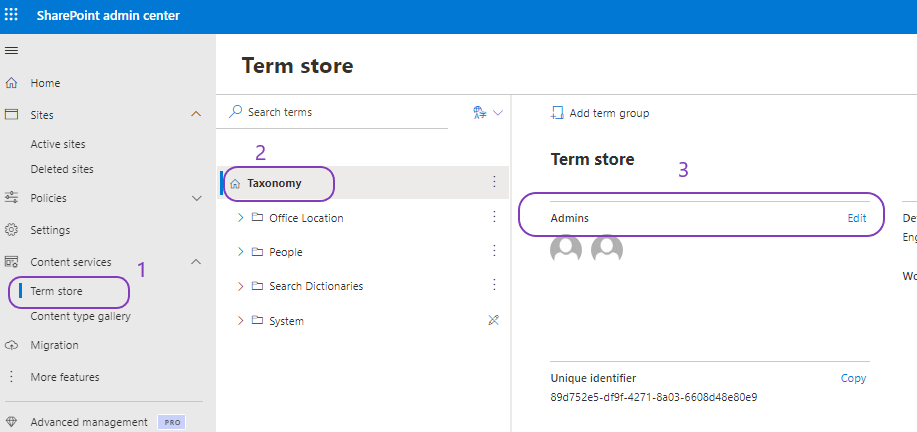
Create a Term Group
In the SharePoint admin center, navigate to Content services, then choose Term store. In the right pane, click Add term group. Enter a name for your new group (e.g., “HR Department”) and press ENTER.
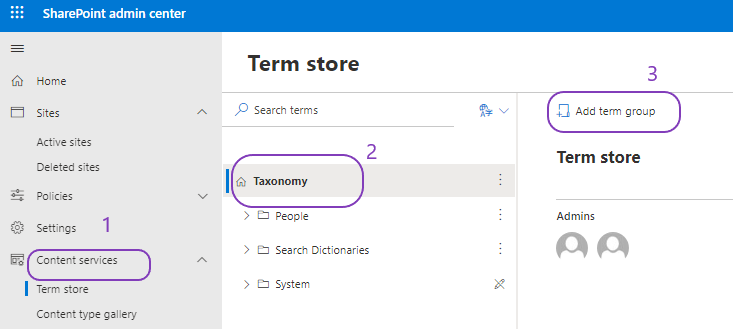
Optionally, provide a description for the group. Add group managers and contributors (if needed). Click Save.

Create a Term set
Select the department term group (e.g., “HR Department”). Click Add term set. Name the term set (e.g., “Employee Roles”).

Configure any additional settings (such as usage settings). Click Save.
Add a Term
Within the “Employee Roles” term set, click Add term. Type a name for the term (e.g., “HR Manager”) and press ENTER.

You can set synonyms for terms. It enhances search and ensure consistency across different terms. For this, go to the General tab. Click on the vertical ellipsis (⋮) and select Edit. Provide a description for the term. Add synonyms like “Human Resources Manager” “HR Lead” etc. Click Save.

In summary, the Term Store is like a library, Term Groups are big containers for organizing terms, Term Sets are smaller containers within Term Groups, and Terms are the individual words or labels used for classification.
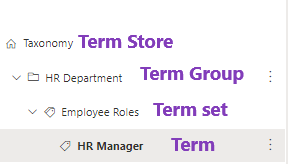
Create Term group at the Site level
Go to the site where you want to manage terms. Click on Settings (⚙️) and select Site Settings.
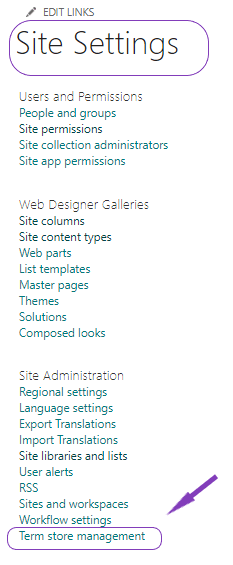
Under Site Administration, choose Term store management.

To delete a Term Group
Choose the desired term group for deletion from the taxonomy tree view. If the selected term group contains any terms, an error message will appear: “The group contains one or more term sets and cannot be deleted.” To proceed with the deletion, make sure the term group is empty, meaning it has no term sets within it. Hover over the group, click on the arrow that appears, and then select Delete Group. Keep in mind that only empty groups can be deleted.
Set and Apply Managed Metadata to Content
Add a list in your SharePoint Site (e.g. Demo)
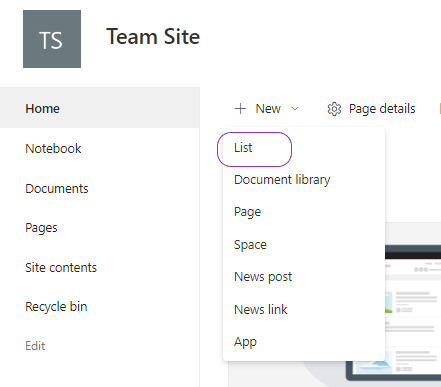
Go to the list, click on Settings (⚙️) and select List settings or Library settings. Under Columns, click Create column. Choose the Managed Metadata column type.
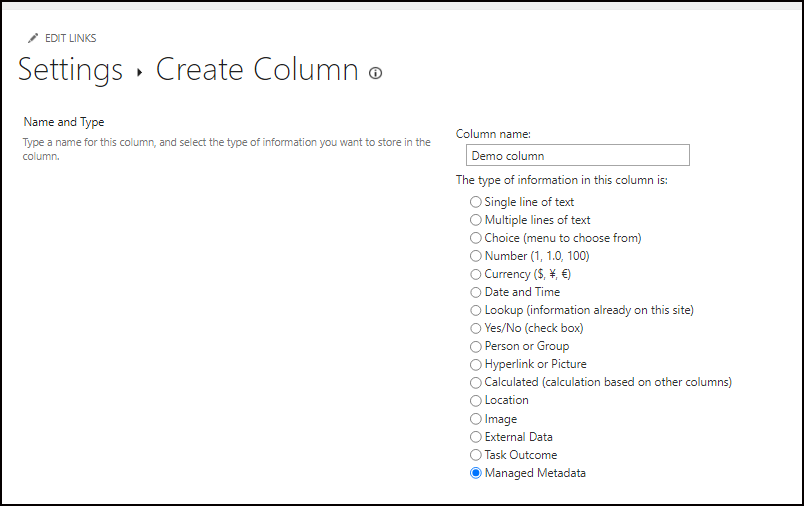
Specify the term set you want to use (either an existing one or create a new one).
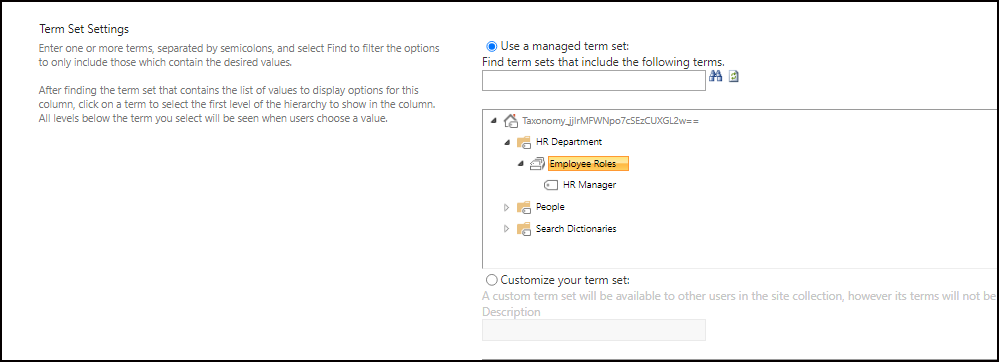
Click OK to create the column.
To apply Managed Metadata , click New or Add item to create a new item in the list. In the item form, locate the column associated with the “Employee Roles” term set. Start typing to search for terms from the term set. Select the appropriate term(s) that describe the content of your item (e.g. “HR Manager” “HR Lead”, etc.).

Save the item.