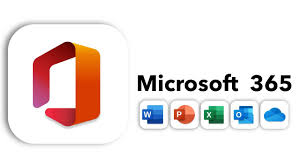File requests in SharePoint Online allow users to request files from others, simplifying the process of collecting documents and information. When a user creates a file request, they generate a unique link to share with individuals who need to upload files. This link directs recipients to a designated folder within the user’s OneDrive or SharePoint library where they can upload files without needing to sign in or access the entire document library.
Blog Series
- Part 1 – Getting Started with SharePoint Online
- Part 2 – Set up PowerShell for SharePoint Online Administration
- Part 3 – Create and Remove SharePoint Sites
- Part 4 – Configure Storage Limits on SharePoint Sites
- Part 5 – Configure External Sharing for SharePoint and OneDrive for Business
- Part 6 – Enable File Requests in SharePoint Online and OneDrive for Business
- Part 7 – Managed Metadata with SharePoint Term Store
Steps to enable File requests
- Ensure that external sharing is enabled on your SharePoint site or OneDrive account. This allows recipients outside your organization to access the file request link and upload files. Navigate to Sharing > Policies. Ensure that the External sharing setting is configured to allow “Anyone”.
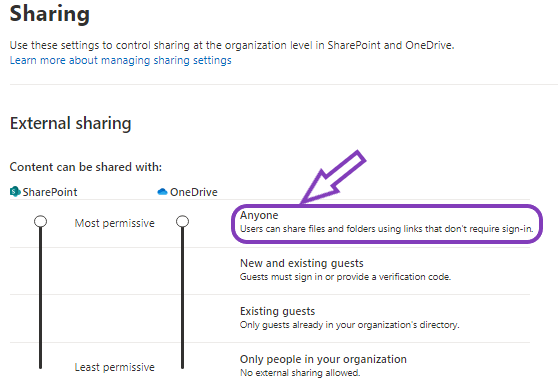
- Set the Anyone links permission for folders to “View, edit, and upload”.
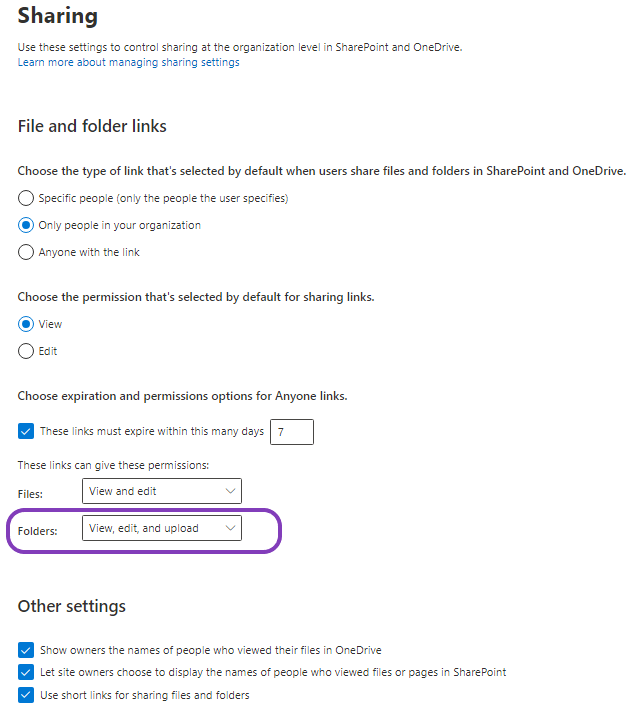
- Use the below command to enable File Request on SharePoint
#Enable the File Request link on a specific SharePoint Site
$SiteURL = "https://grandvm02.sharepoint.com/sites/TeamSite1"
Set-SPOSite -Identity $SiteURL -RequestFilesLinkEnabled $True
#Enable the File Request link on all Sites
Set-SPOTenant -CoreRequestFilesLinkEnabled $True
- The below command will Enable or Disable File requests for OneDrive for Business
#Enable File Requests
Set-SPOTenant -OneDriveRequestFilesLinkEnabled $True
#Set Request Files Link expiration (e.g. 7 days)
Set-SPOTenant -OneDriveRequestFilesLinkExpirationInDays 7
To create a file request in OneDrive or SharePoint
In OneDrive or SharePoint site, navigate to the folder where others can upload the files. Right-click the folder and select ‘Request files‘
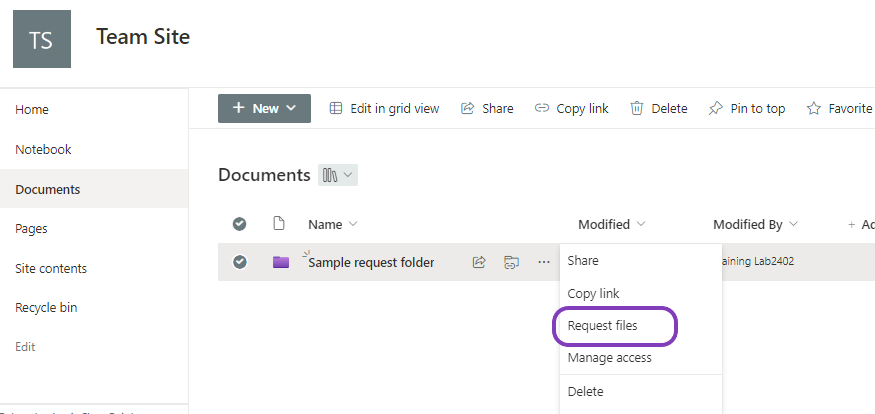
Enter a Description and Select Next
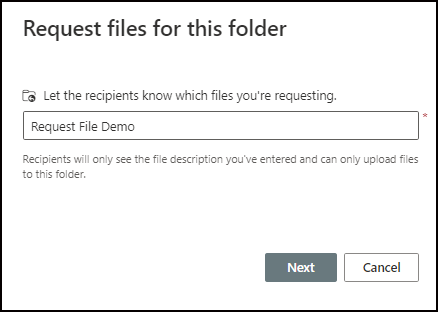
Copy the link or you can choose to send the link via email.
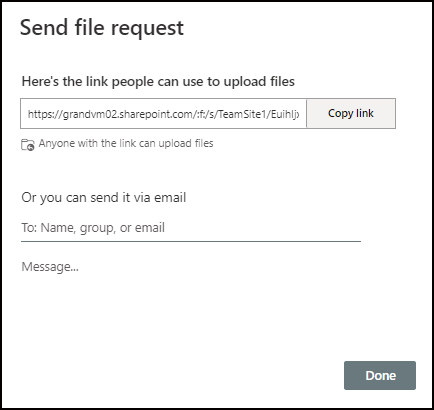
They will receive an email as shown below.
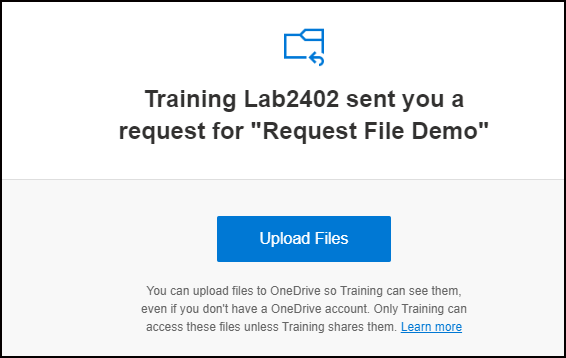
Anyone with the link can send you files, even if they don’t have OneDrive. They must enter their First and Last names while uploading the documents.
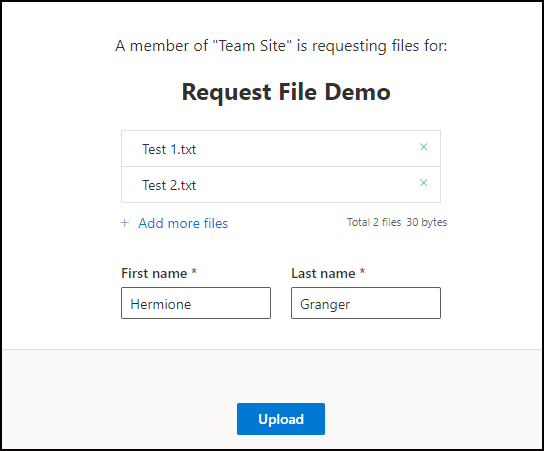
All uploaded files will be saved in the designated folder, with a prefix indicating the uploader’s identity.
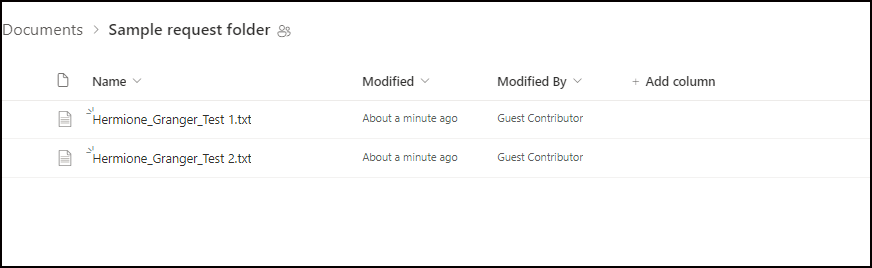
Note: Those who respond to your request can only upload files; they won’t have access to view or edit your OneDrive content.
To stop requesting files in a folder
Right-click the File Request folder and go to Manage Access to view or edit the Expiration date.
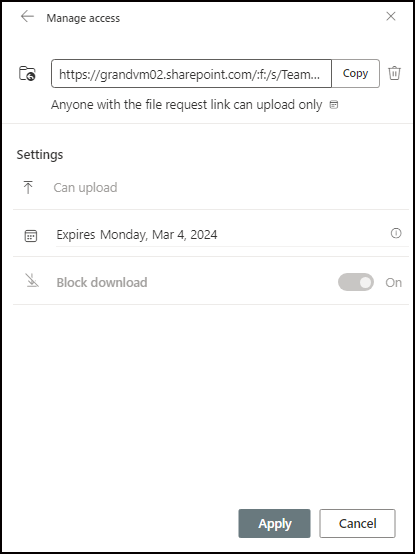
The expiration settings for Anyone links (shared files or folders) can be adjusted in the SharePoint Admin Center.
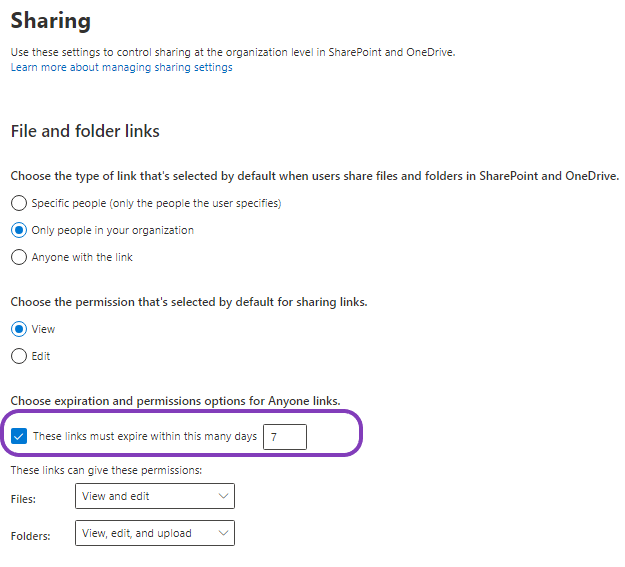
Below PowerShell commands can be used to disable File Requests on SharePoint and OneDrive for Business.
#To disable File Requests in a specific SharePoint Site
$SiteURL = "https://grandvm02.sharepoint.com/sites/TeamSite1"
Set-SPOSite -Identity $SiteURL -RequestFilesLinkEnabled $false
#Disable Request files link on the core partition for all SharePoint sites (excluding OneDrive sites)
Set-SPOTenant -CoreRequestFilesLinkEnabled $false
#Disable File Requests on OneDrive for Business
Set-SPOTenant -OneDriveRequestFilesLinkEnabled $FalseNote: These settings allow you to balance convenience and security. Adjust them according to your specific use case and organizational requirements.