In this blog, we will focus our attention on completing the configuration bits of vSphere replication.
As we log in to SRM 8.5 for the first time, we can see a replication site is already created by default. This default setting would allow us to replicate VMs locally within the same vCenter environment which can be handy at times.
Click View Details. Notice that this configuration uses a single vCenter topology and replications occur within the same vCenter.

In the View Details – Summary tab you can check the connected vCenter Server.
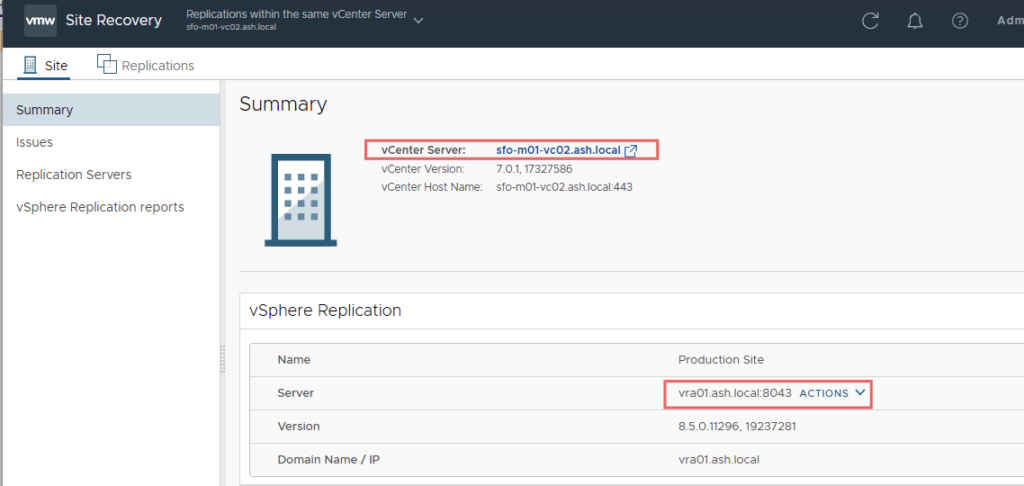
In the Replication Servers tab, you can see the replication servers in use.
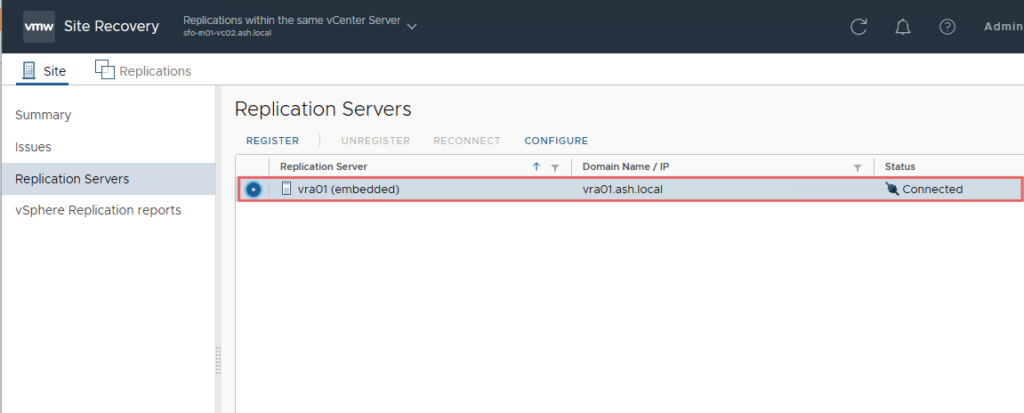
Configure an SRM Pair
We will begin our configuration by creating a new pair as we want cross-site replication. Click on New Site Pair

Choose the pair type. In the example, my vCenters are in the linked mode so we will choose the option to pair with vCenter connected to the same SSO domain.
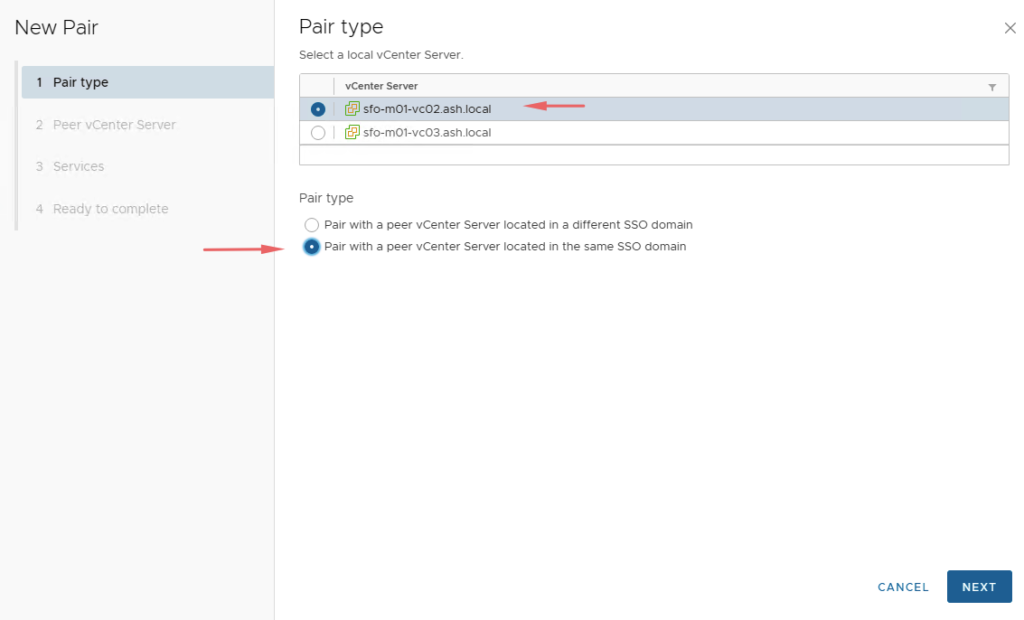
Choose the peer vCenter from the list

Select both services
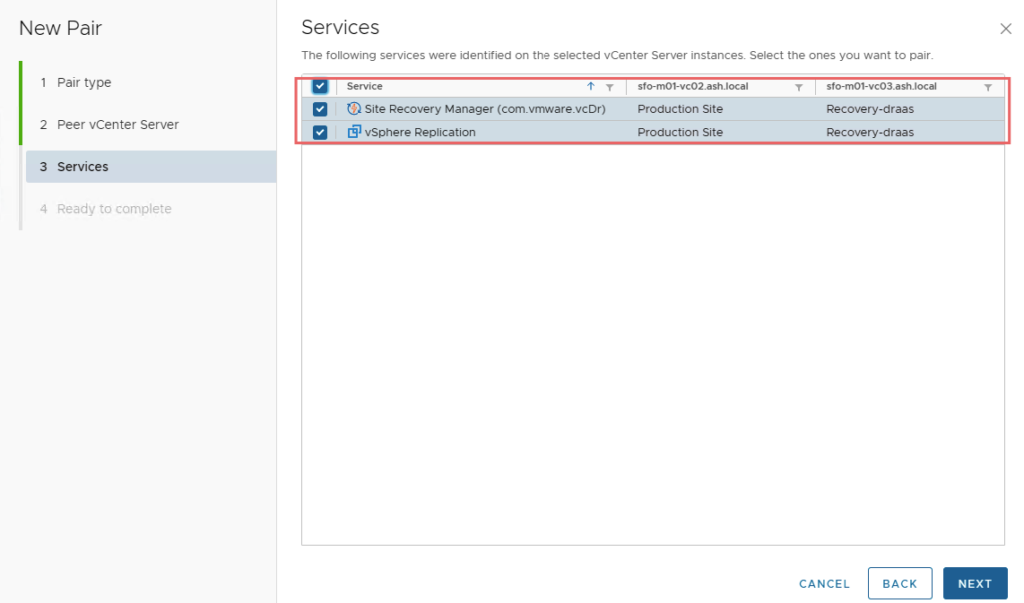
Finally, click Finish to create a paired relationship.
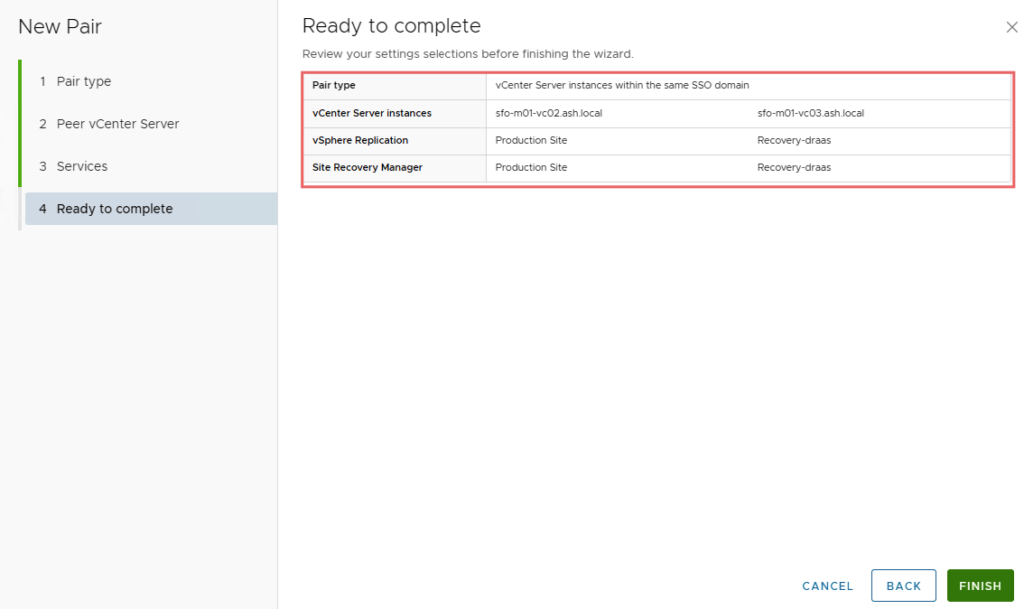
After the pair is created, we now have access to target vCenter.
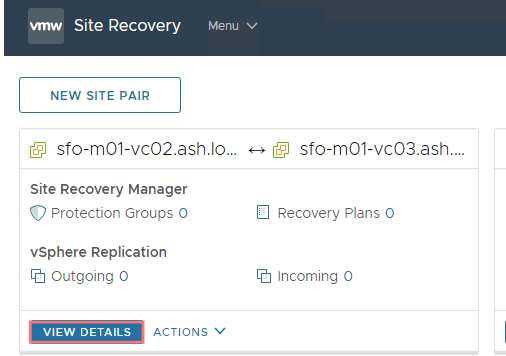
We can hover inside and see the connectivity of our sites by clicking View Details
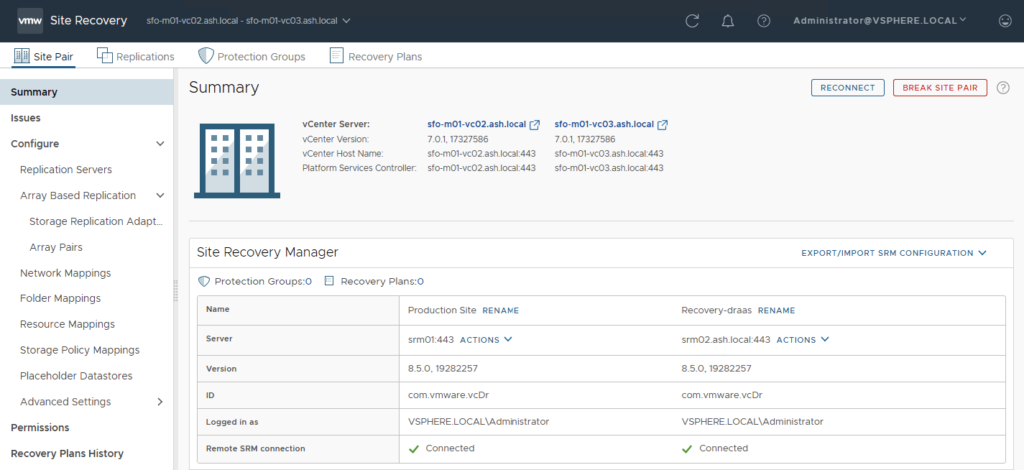
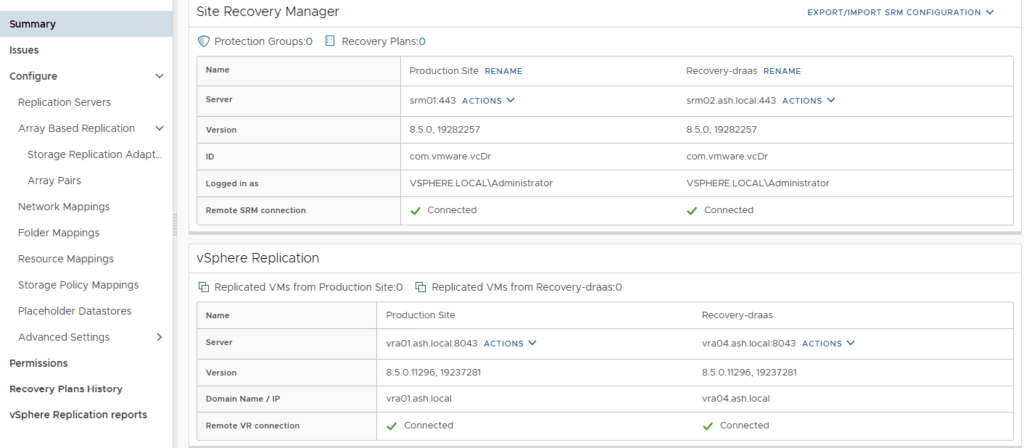
Predefined settings under our sites can be created for the following objects
- Datastores
- Network mappings
- Folders
- ESXi servers /Clusters for DR
- VM Storage policy
- Placeholder Datastores etc
Under Network Mappings, I’ve chosen the production side network to be on the London-Mgmt portgroup and on the disaster recovery side network we’ve chosen portgroup as Servers
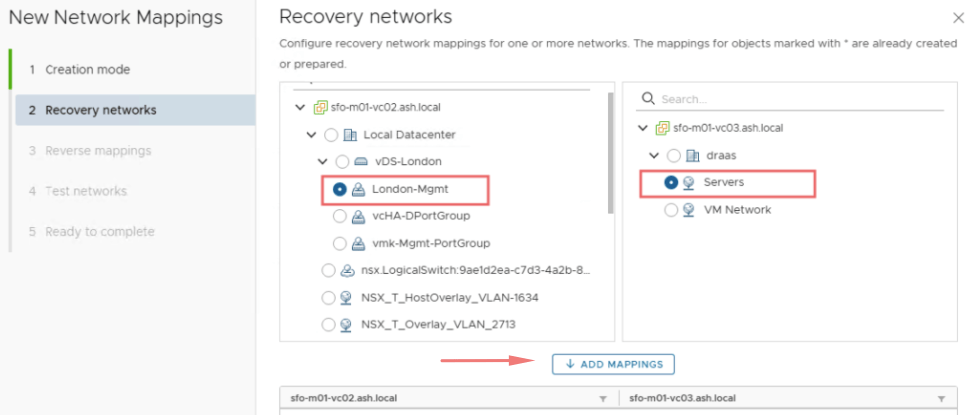
I’ve also created two VM Storage policies as shown and linked my chosen datastore to be used for DR using VM Tags.
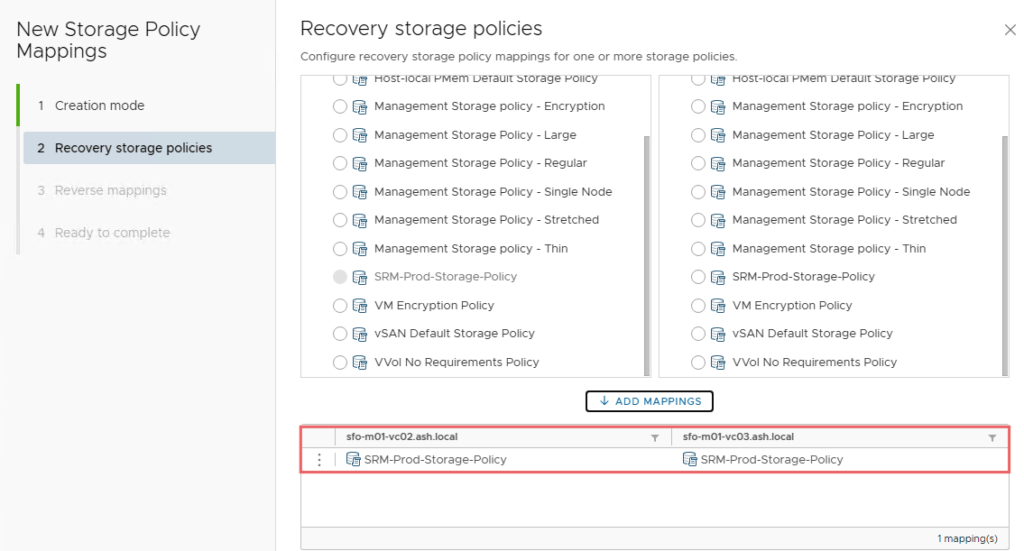
With all that done, we can now begin to create replication.
Create VM replication
To start with, we will choose a VM to protect and replicate it individually and then later add it to a protection plan so let’s see how that process works.
To execute the replication job, the VM must be powered on otherwise the replication won’t work.
Under the replications tab – Select the Outgoing tab

Click New to begin
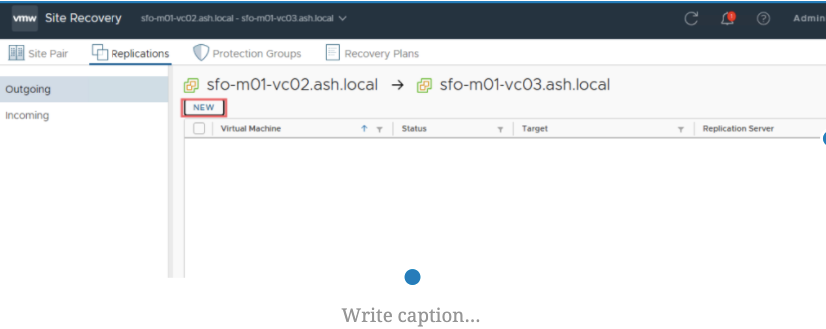
Select the Target Site and the replication server to use (Auto-assign /Manual) if multiple replication servers are deployed and Click Next.
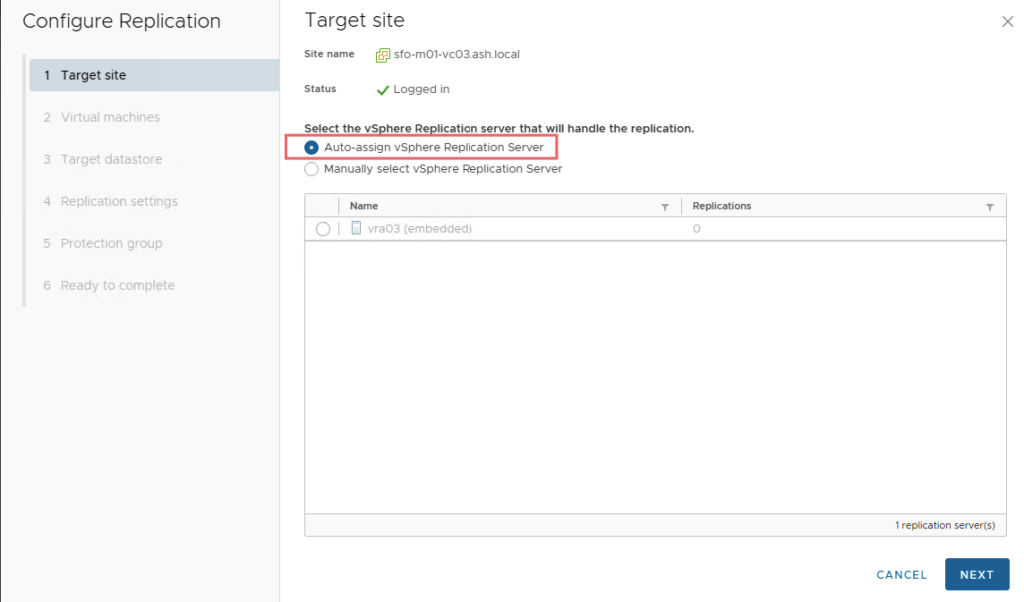
We will just replicate one VM to our peer site.
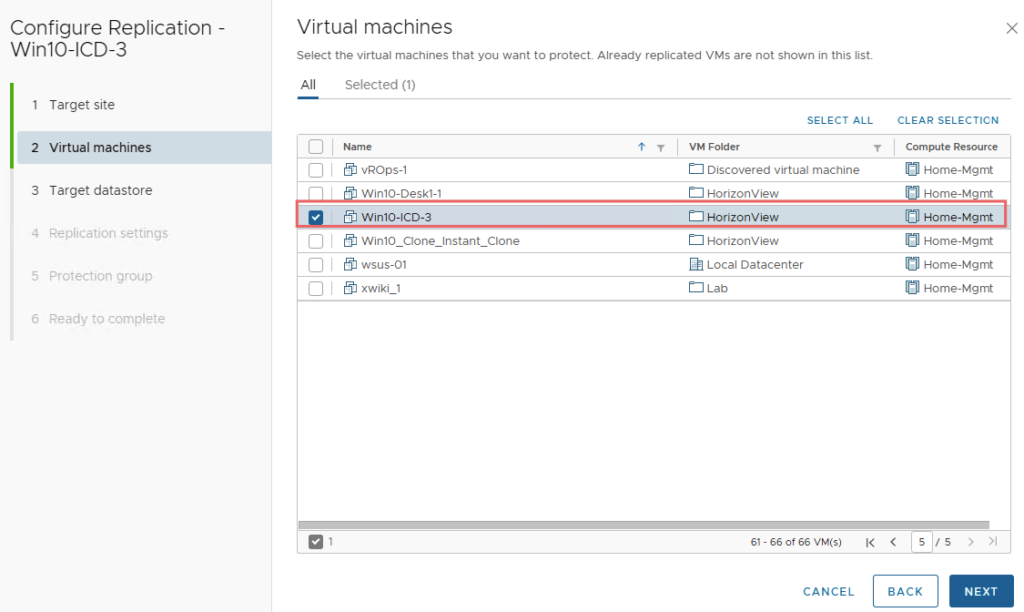
Under the target datastore selection, we will now pick the VM Storage Policy we created earlier.

Under replication settings, we will add the below settings
- Choose the level of RPO required.
- Network compression can reduce the bandwidth used to replicate your VMs. Enabling compression uses more CPU resources at both the source and target sites to compress and decompress the replicated data
- Quiescing might take several minutes and might affect RPO time. Use only for VMs that are configured to support quiescing methods
- Encryption protects VR Data against unauthorized access. Enabling encryption use more CPU resources at both the source and target sites to encrypt and decrypt the replicated data.
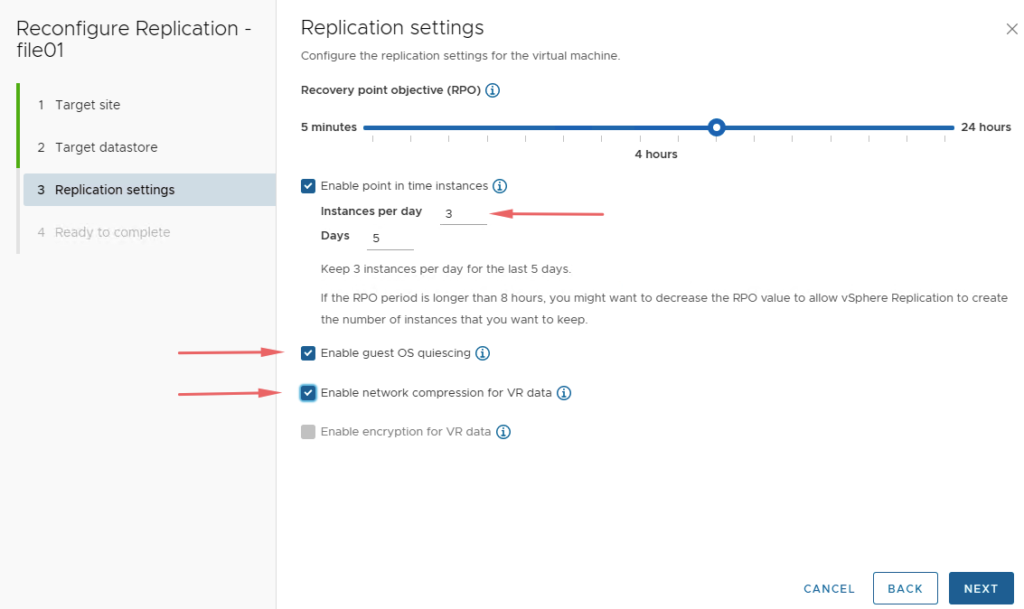
We will not add this VM to a protection group now as this can be created later.

Finally, review the configuration and complete
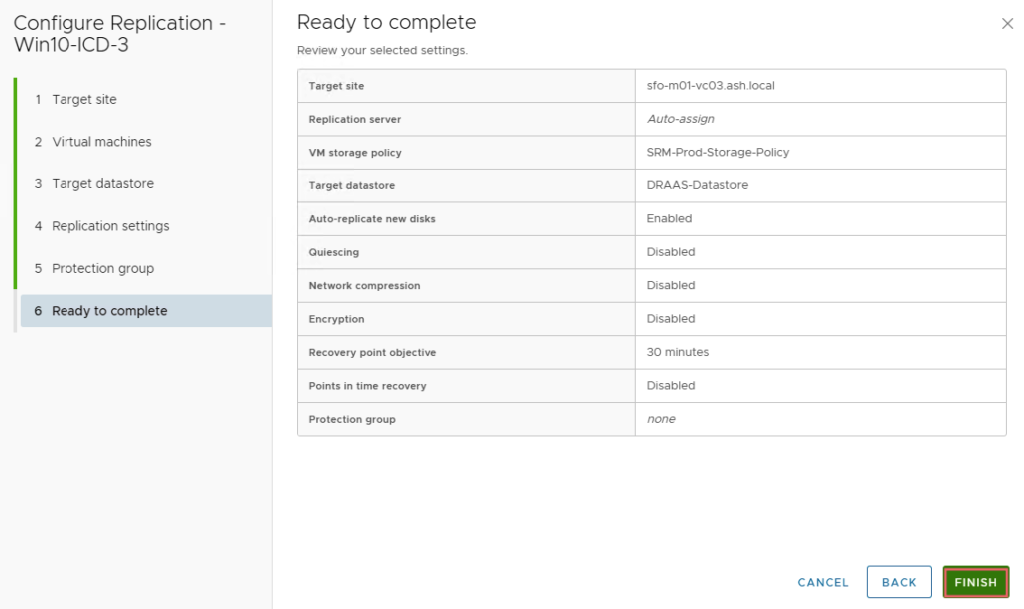
The VM wil begin its intial sync so click on Replications tab to check the replication status of our virtual machine.
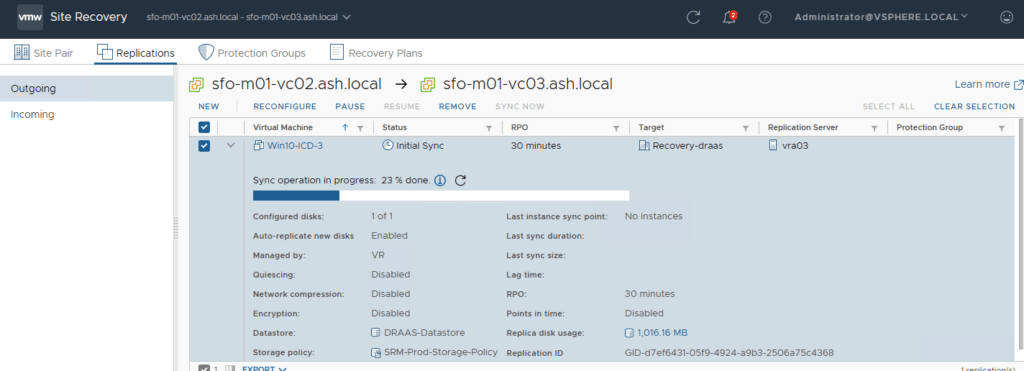
Create protection group
There are two core elements for an SRM recovery plan – A protection group and the recovery plan
Protection Groups / Consistency Groups are collections of replicated virtual machines that will be failed over together as part of a recovery plan.
Click Protection Groups > Click New

I’ve few fileservers that are already replicated which i will now add to a protection plan. Give our protection group a name,description and choose the direction in which the VM should be replicated to.
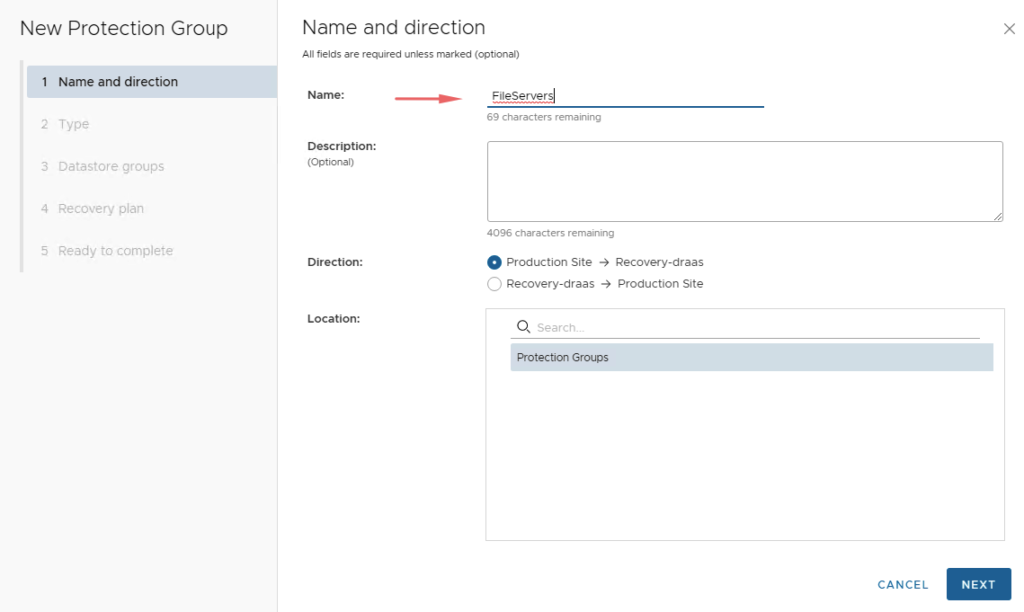
Choose vSphere replication in this list
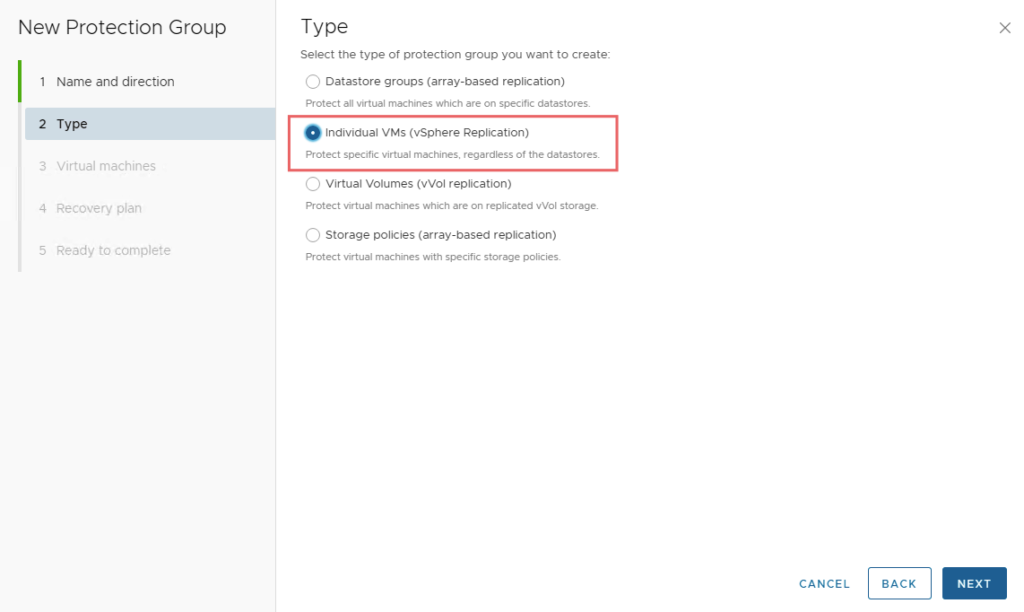
Select the replicated VMs that we want to include in this plan and choose to click Next
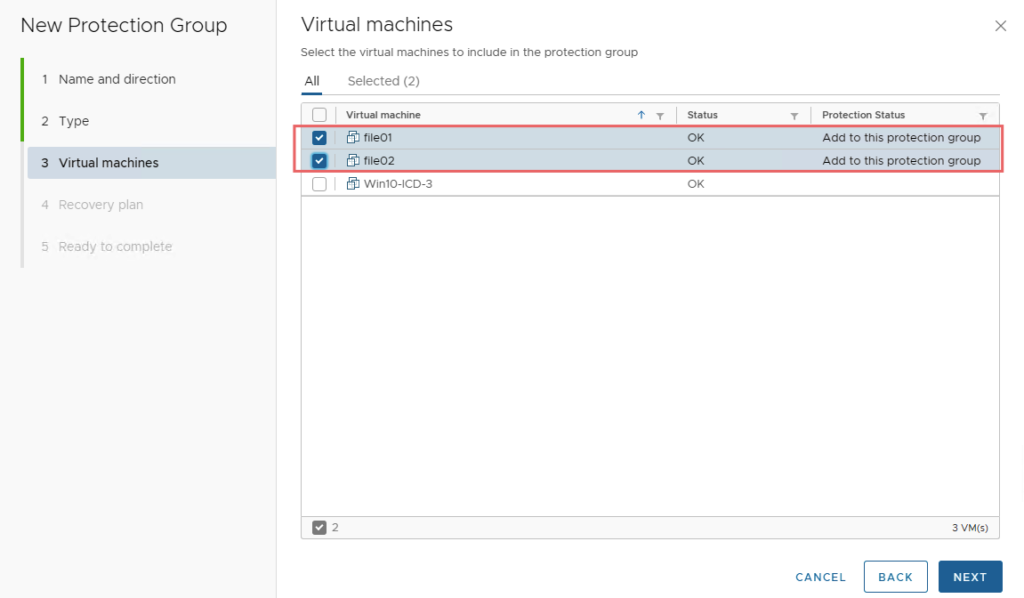
We will now choose to create a recovery plan in order for us to failover the systems to the peer site.
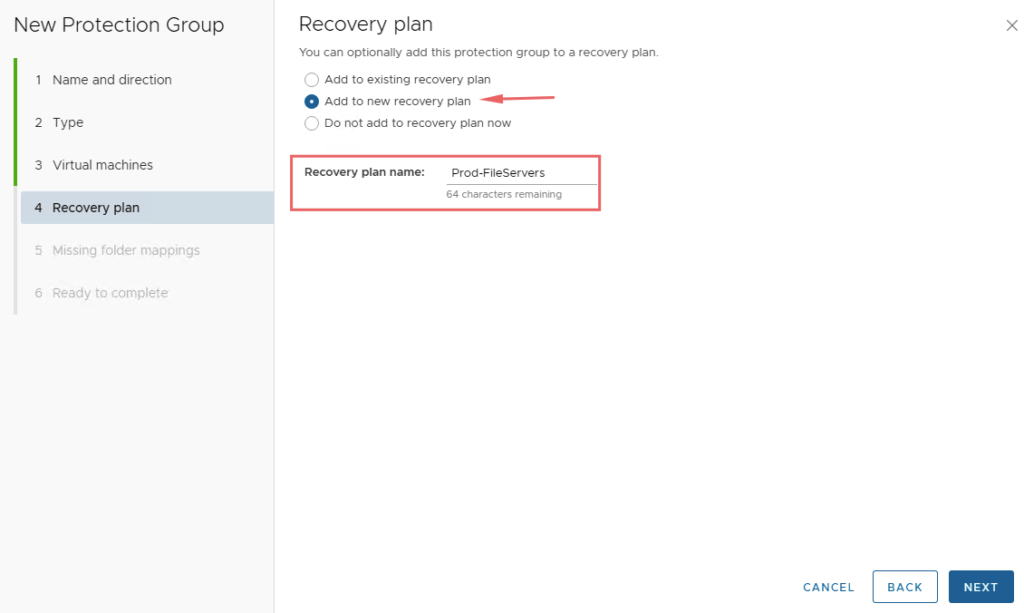
We will pick a folder in our DR site to hold all these replicated VM’s

Finally review and complete
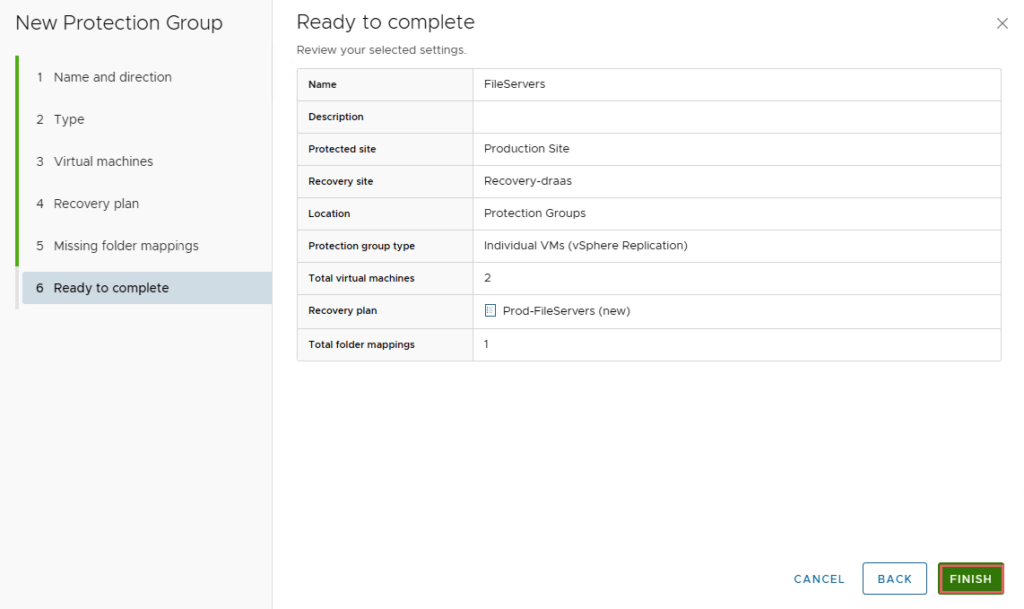
Our FileServers protection Group is listed, in sync and ready.

We can as well now see placeholder VMs being created on our DR vCenter site.
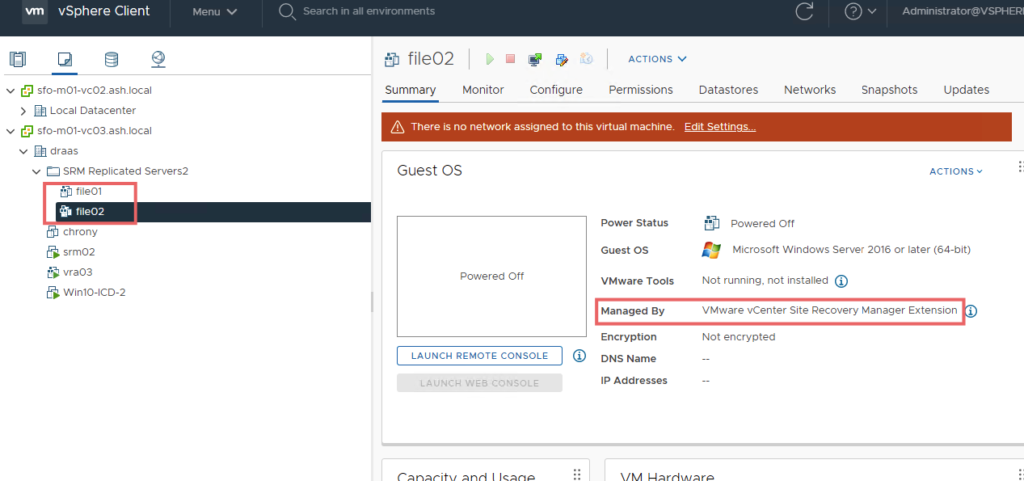
If we go to the Recovery Plans section, we can see the recovery steps listed

Add new Servers to Protected Groups
To add a new server to an existing protected servers group, we will follow the same process to add the VM to SRM and use the option to add the VM to an existing protected group.
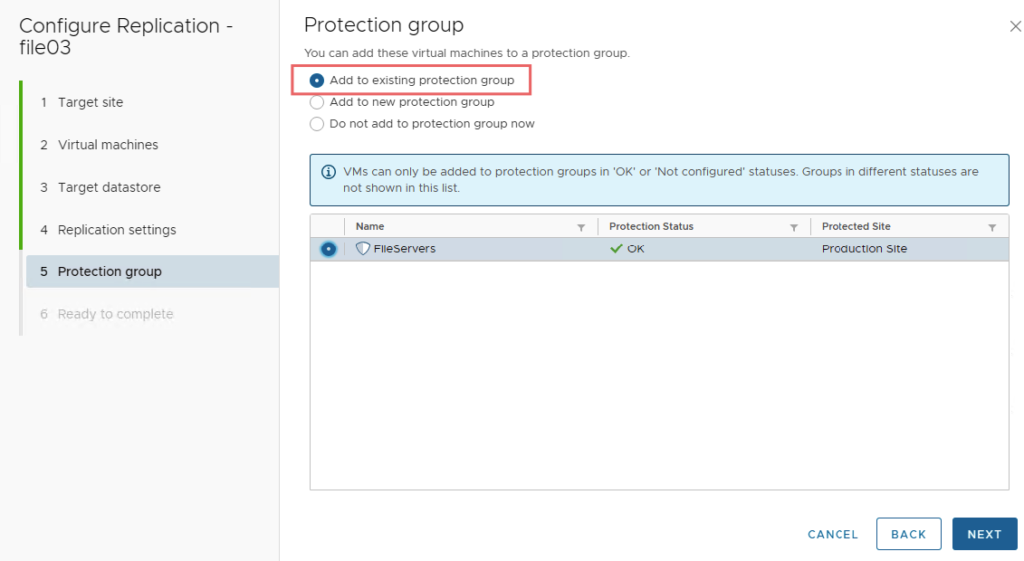
Customize IP Addresses for VI Servers
IP addresses can be customized for our virtual machines prior to their failover.
Select the VM and Click Configure Recovery
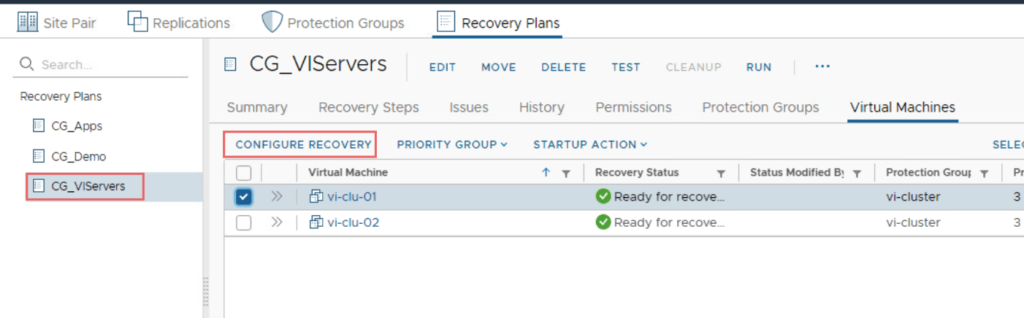
From the IP customization mode drop-down list, select Manual IP customization and choose to set an IP for the VM when it’s being recovered.
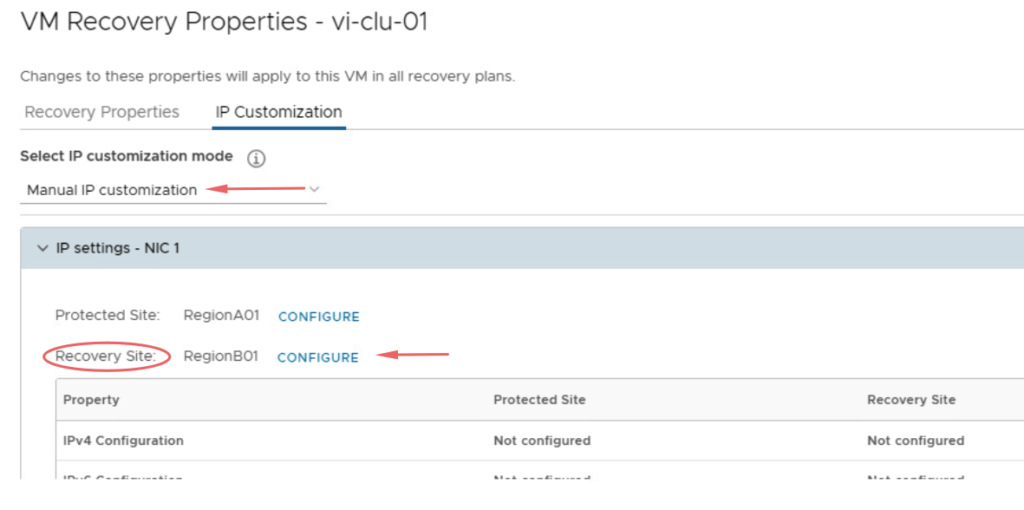
Configure recovery site IP settings
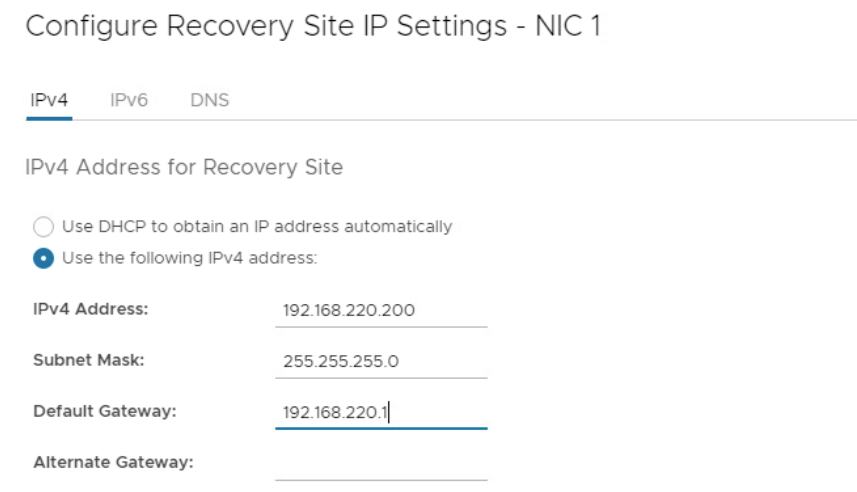
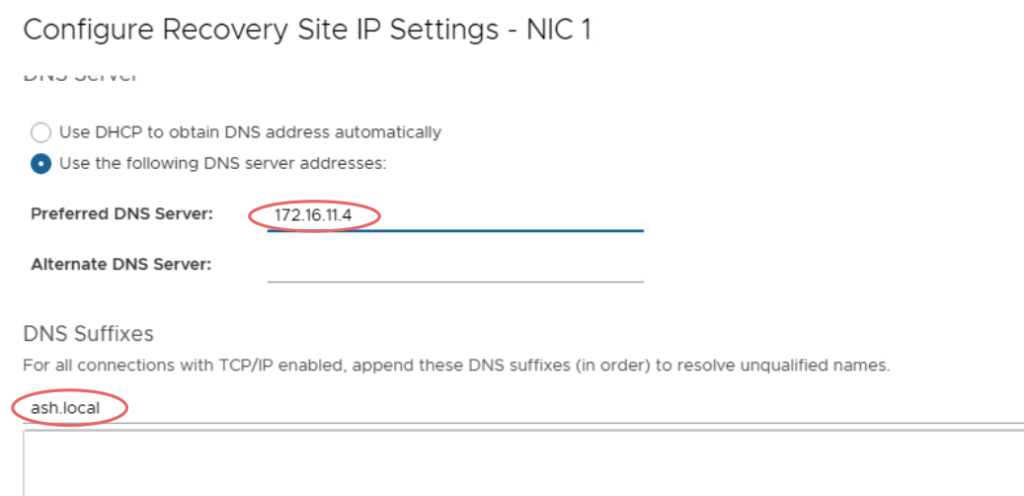
Confirm all settings and click Ok

IP Customization Rules are created within the Network Mappings section of Site Recovery Manager.

In the next blog, we will failover our live VM to our DRAAS site

