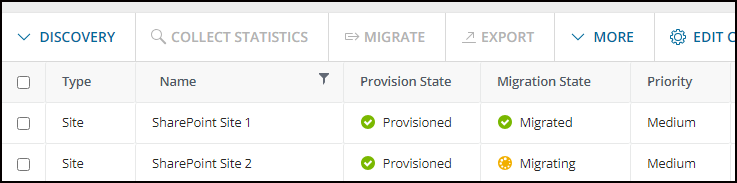Migrating SharePoint sites can be daunting, especially for organizations with vast amounts of data and complex structures. However, with the right tools and strategies in place, this process can be streamlined and efficient. Quest On Demand Migration (ODM) is a powerful tool designed to simplify SharePoint migrations, offering a range of features to ensure a smooth transition. In this guide, we’ll walk through the step-by-step process of migrating SharePoint sites using Quest On Demand Migration.
Blog Series
- Part 1 – Getting Started with Quest On Demand Migration (ODM)
- Part 2 – How to Migrate Accounts/Mailboxes in a Collection on Quest On Demand Migration (ODM)
- Part 3 – How to Migrate SharePoint sites with the Quest On Demand Migration (ODM) tool
Discover the Sites.
In the migration Dashboard, you will see the various modules of On Demand Migration, open SharePoint to start with.
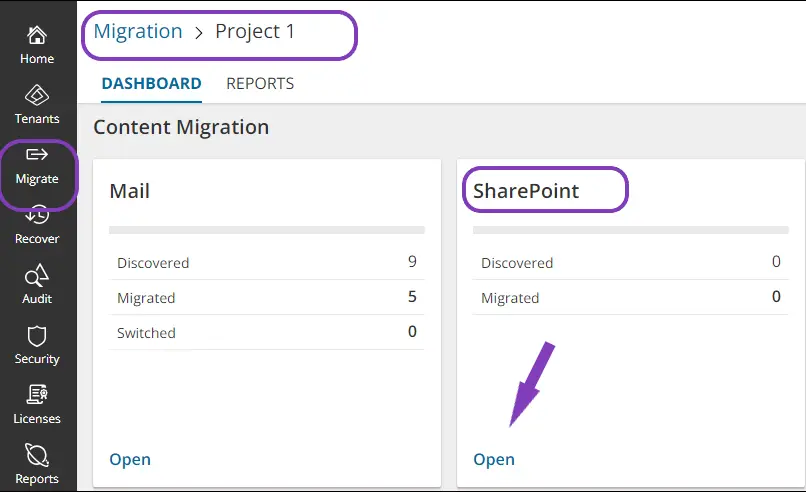
Under the SharePoint Contents tab, click Discovery and choose Discover All Sites or you can opt to discover them by uploading a CSV file with the site collection already listed.
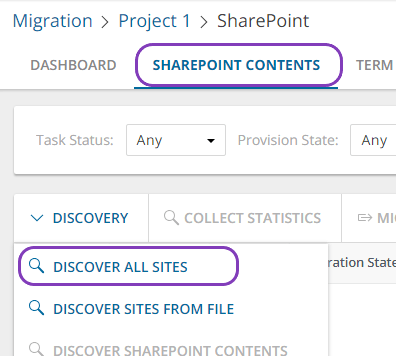
Set Notification if needed to be notified once the task is completed. You also have the option to select only notify in case of failure. Schedule the task, and click Finish.
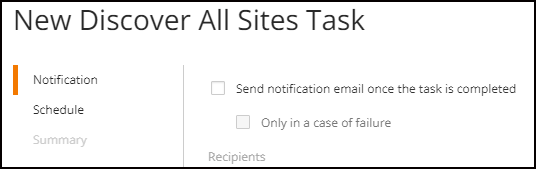
You can view the progress from the Task section. Create a collection and add the required sites to it. Creating a collection can help in organizing the types of sites.
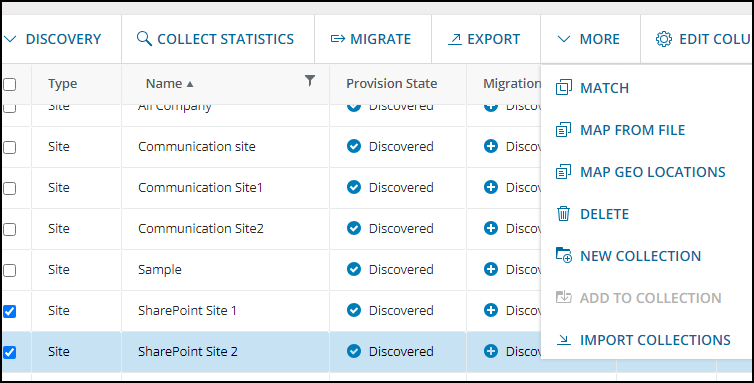
Click on Configure Project from the dashboard.
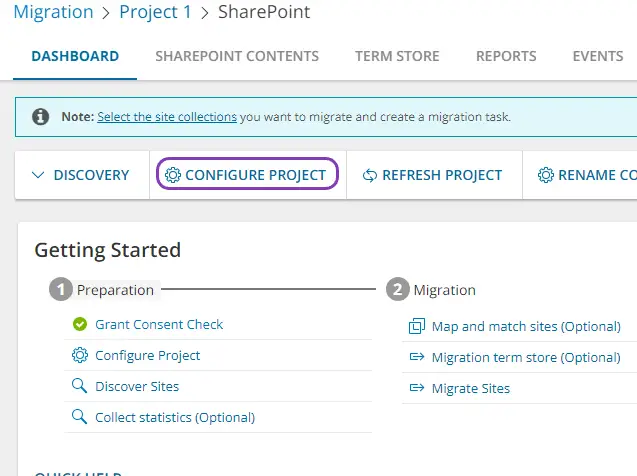
Add a default target user. The default target user specified here will be set as the site collection owner if the existing owner has no match on the target.
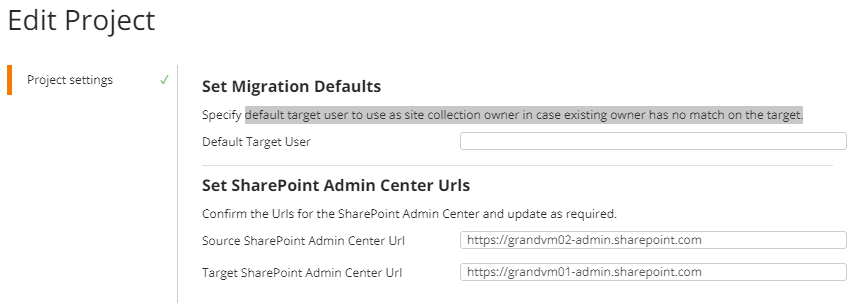
Map the source and tenant sites by using the Map from File feature if needed.
Migrate SharePoint Sites
Select all the Sites you want to migrate from the new collection and click Migrate.
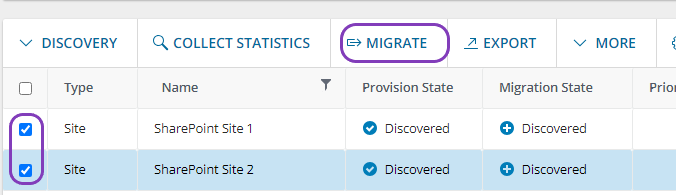
Choose the migration scope as needed
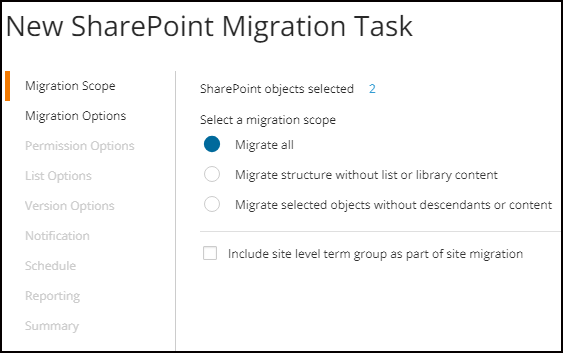
You will get the option to set the default target user during this process as well, in case you didn’t set it earlier. Choose the permissions.
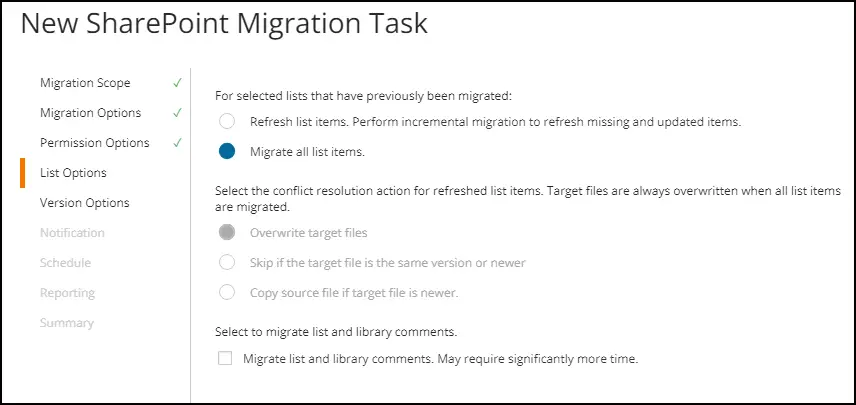
Note: Choose Refresh list items if you are doing an incremental migration.
Decide on the number of versions you wish to migrate. Opting for a higher number of versions may extend the duration of the overall migration process. Set notification. Schedule the task. Check the box to generate a report of migration errors. these reports will be retained for 30 days. Review and click Finish to start migrating.