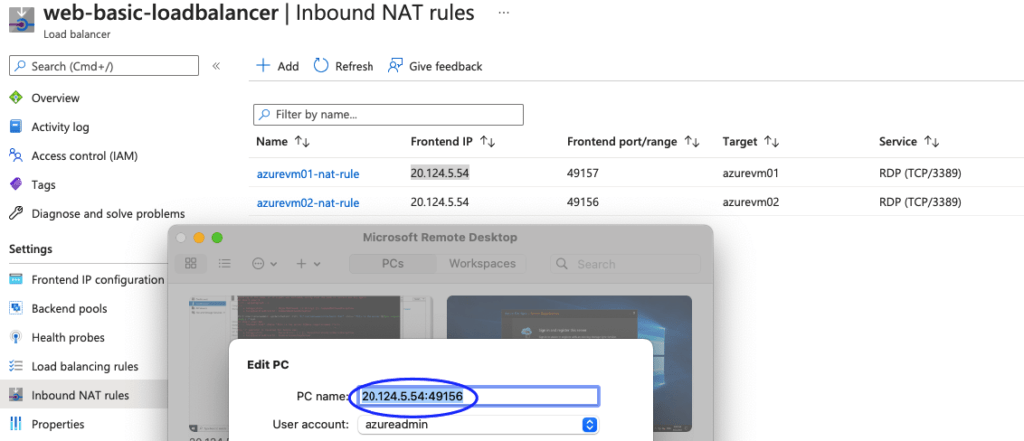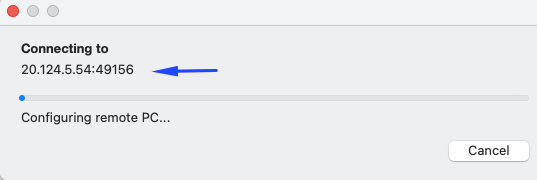The write-up would cover the deployment of a basic Azure load balancer. A load balancer ensures traffic is evenly distributed across all the workers in the group during demands. A load balancer is a public-facing one typically and it accepts traffic from outside and forwards to internal servers which are typical with just private IPs.
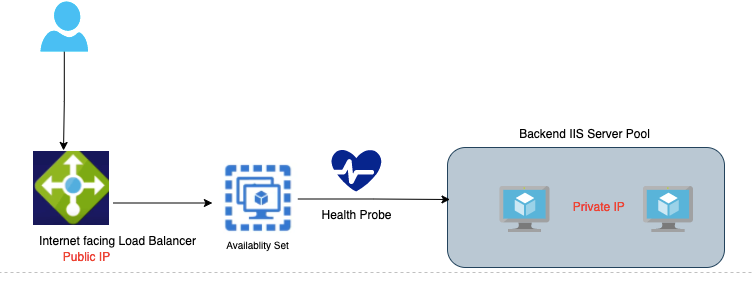
Terminologies in Load Balancer
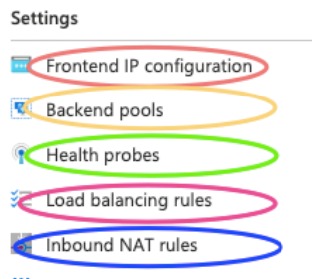
Comparison between load balancers
The basic load balancer is free to use but there is no SLA and no high availability whilst the standard load balancer is charged by hourly usage and has HA built into it via the use of AZ.
| Basic Load Balancer | Standard Load Balancer |
| It’s free | Charged per hour |
| No SLA | 99.99% SLA |
| Health probes – HTTP, TCP. A simple TCP handshake is done | HTTP Health probes – HTTP, TCP, HTTPS In this, a request is even made to check if a path is available default.html |
| No perf metrics available | Perf metrics available |
| No support for AZ | Support for AZ |
| Machines in the backend pool need to be part of Avail set or scale set | Standalone VMs can be part of this load balancer as well, however, should be part of the same network |
1- Create two Virtual machines
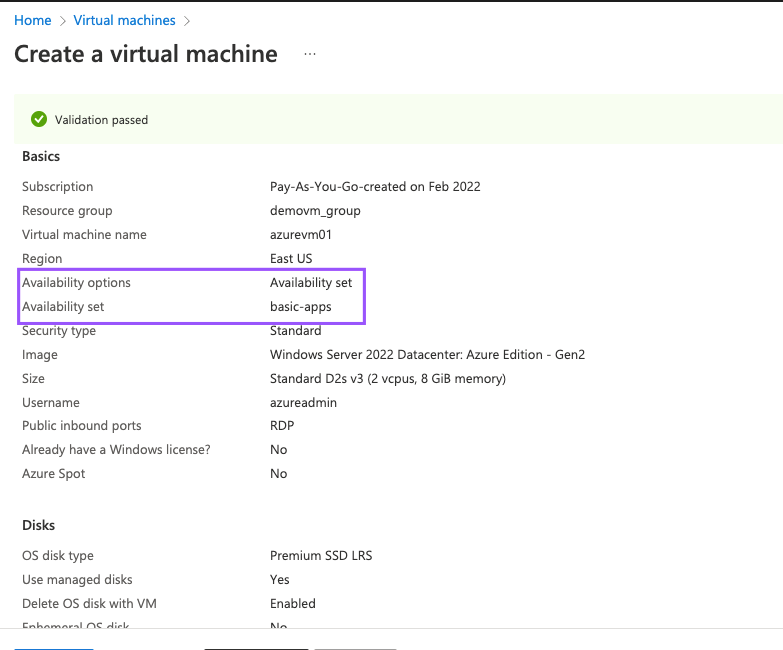
2- Install IIS on both servers
Add-WindowsFeature Web-Server
Set-Content -Path “C:\inetpub\wwwroot\Default.html” -Value “This is the server $($env:computername) !”
3- Disoassociate Public IPs from VM’s. We don’t need public IPs on our VMs as this will come from our Public IP on the load balancer.
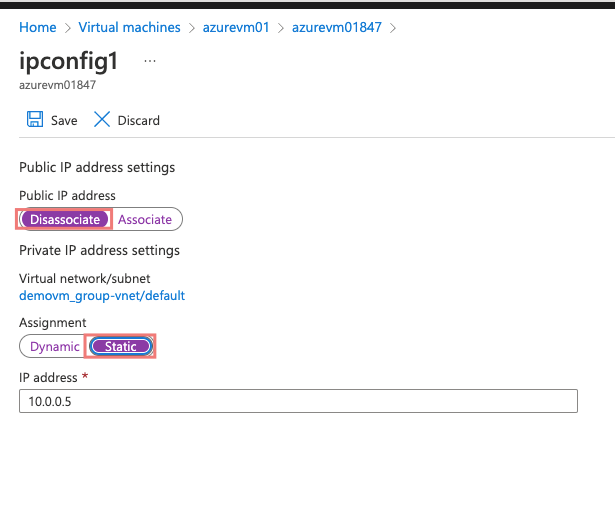
4- Create a load balancer
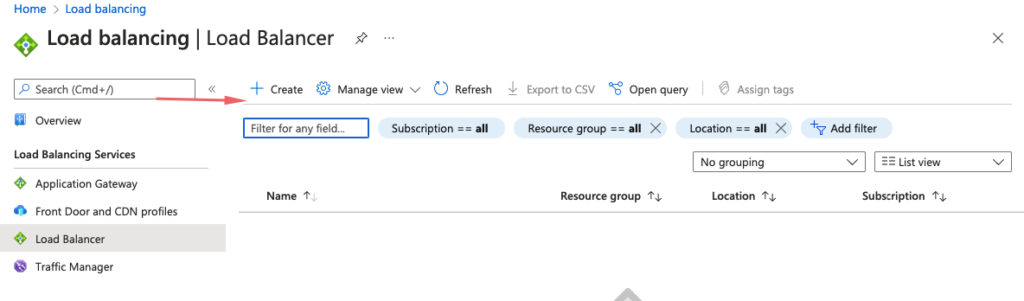
5- Give the load balancer a name and choose the Basic
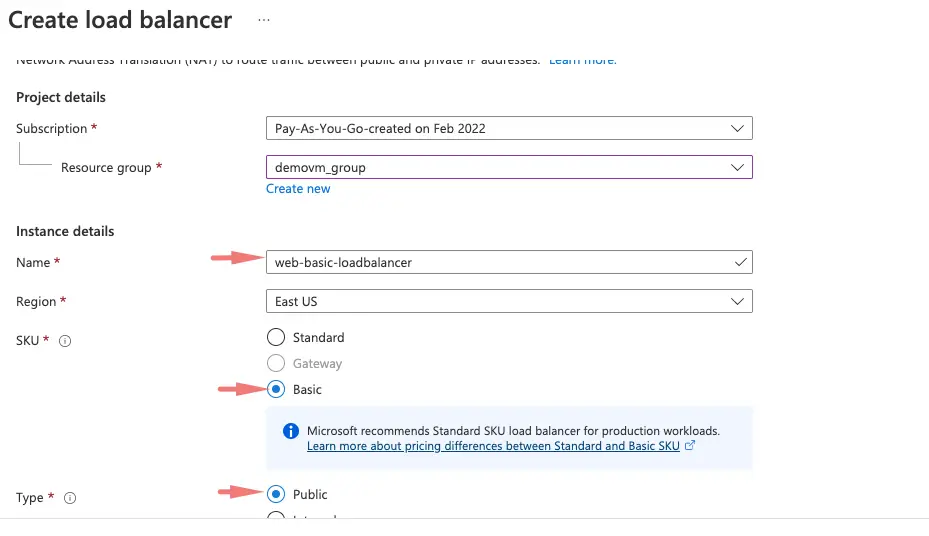
5- Under the front-end, IP configuration give it a name, create a public IP for our load balancer and ensure the IP Assignment is set to Static
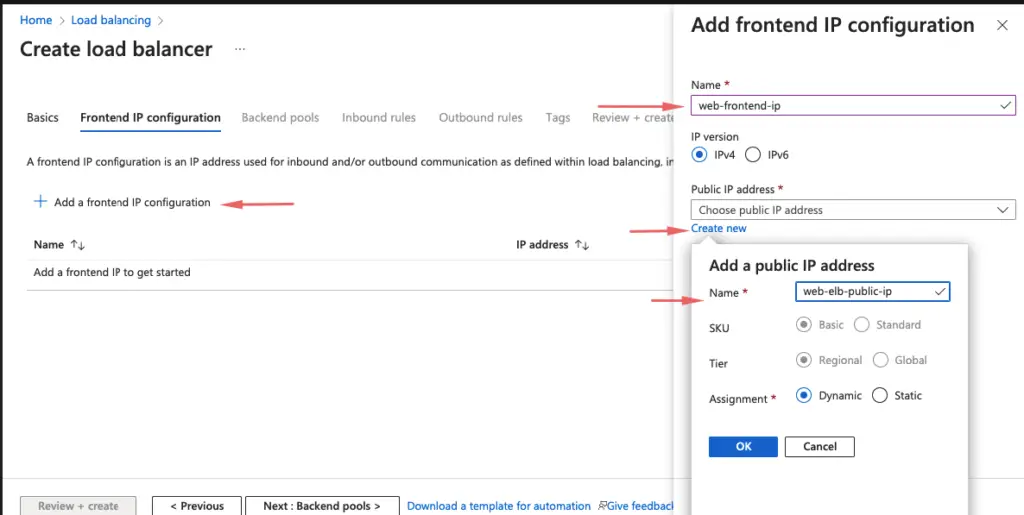
6- Click on Backend Pools to add our VM’s to backend pools
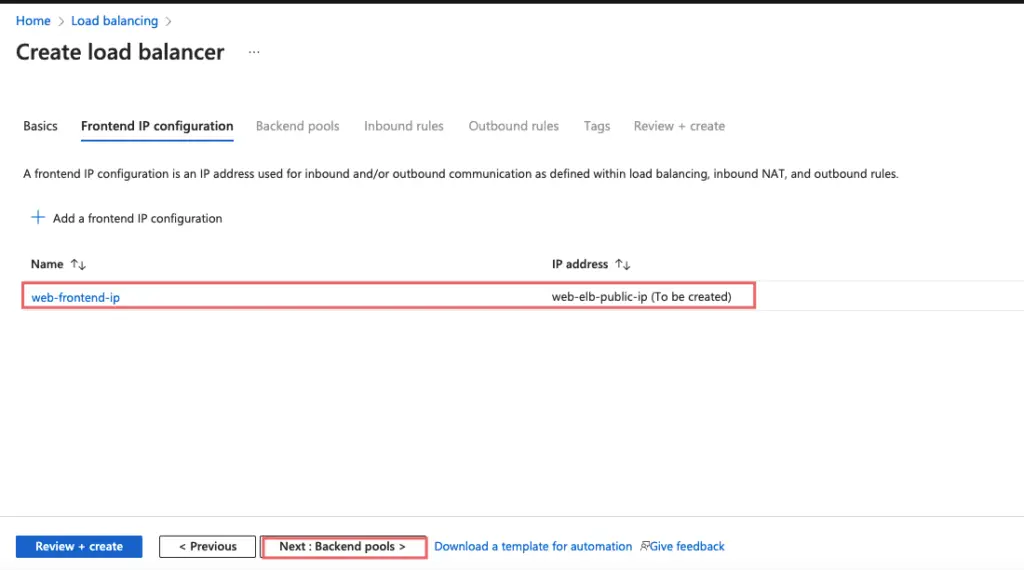
7- Give the backend pool a name, and under associations choose virtual machine.
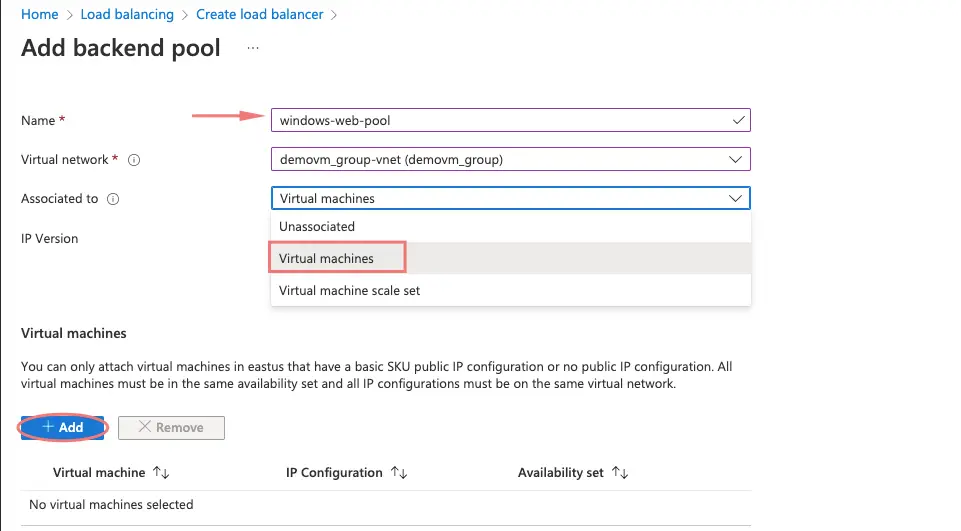
8- Choose all the VM’s that need to be part of the backend pool
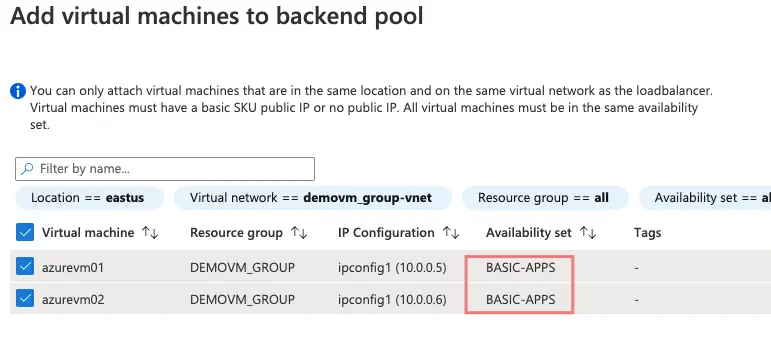
9- Both VM’s are added
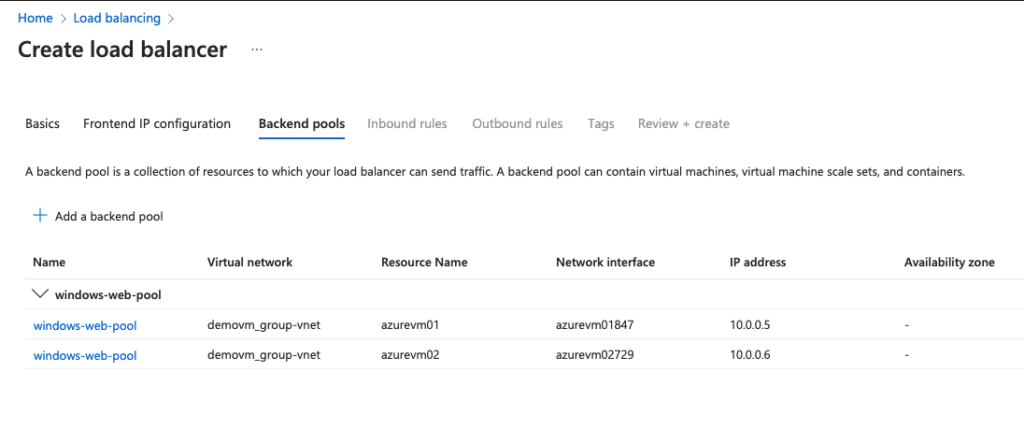
10- Skip all the inbound/outbound rules for now and click Create
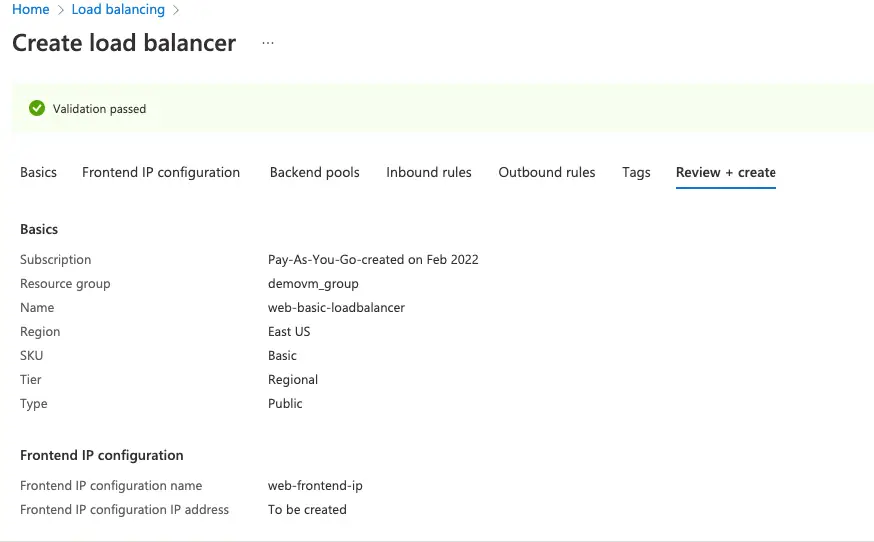
11- Our load balancer is now ready
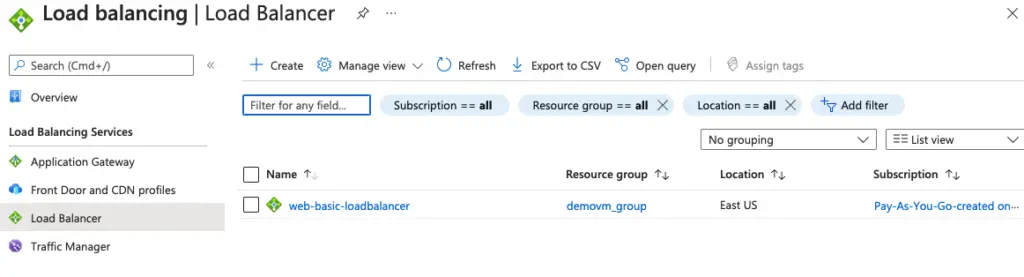
12- Our frontend IP configuration shows the public IP of our load balancer.
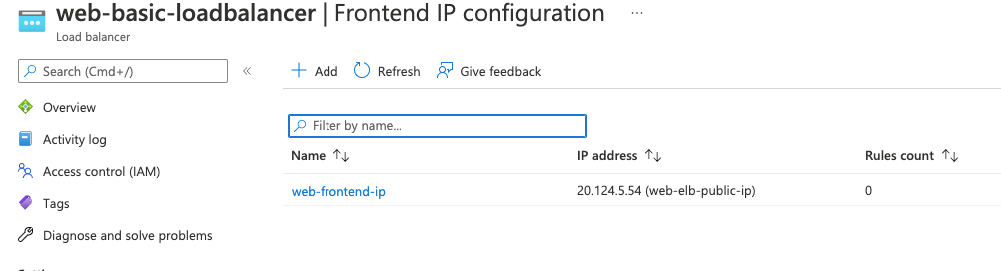
13– Our backend pool config shows both our registered VM’s in the load balancer.
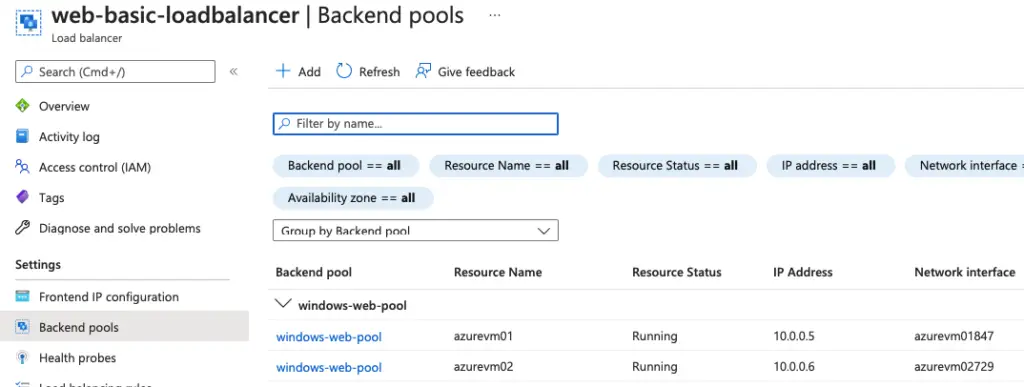
14- Under the health probe – we have tcp and http health checks in basic elb . If the load balancer does not get successful health back, after 2 consecutive attempts it will mark the VM as failed and move to spin new instances.
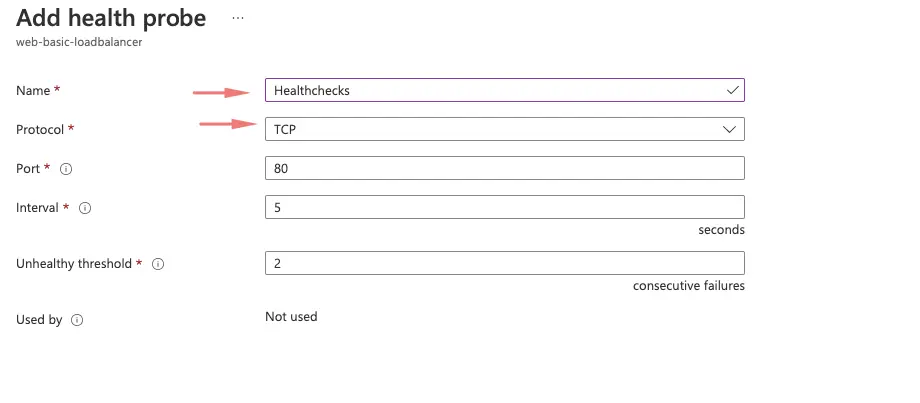
15- Under the load balancing rule, they define the following
- Name of the rule: – ELB-Rule-A
- Front-end IP: – Choose the front-end web tier ip
- Back-end Pool: – Choose the backend pool we created
- Port:- this is the front-end port ( ie: Port 80 on our ELB)
- Back-end port – this is the backend port ( ie: IIS server )
- Health Probe: – add the health check parameter defined
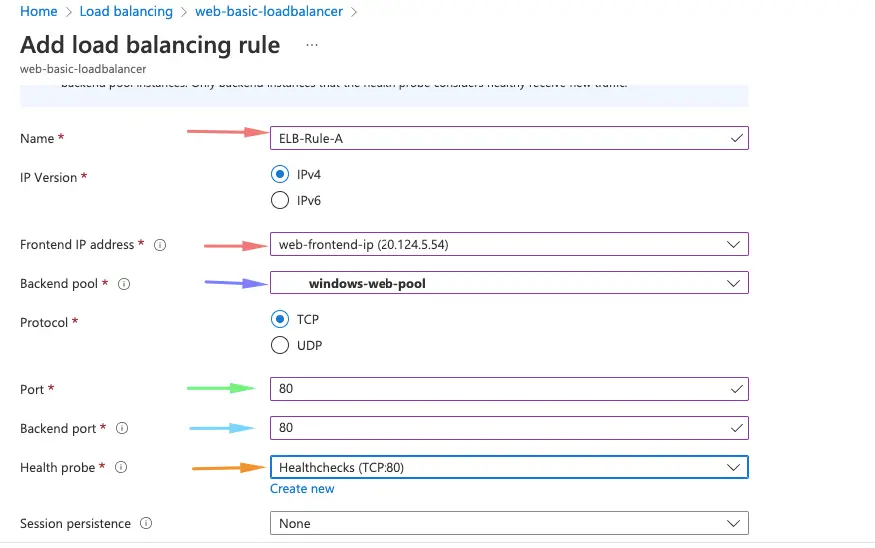
16- Our load balancing rule is defined
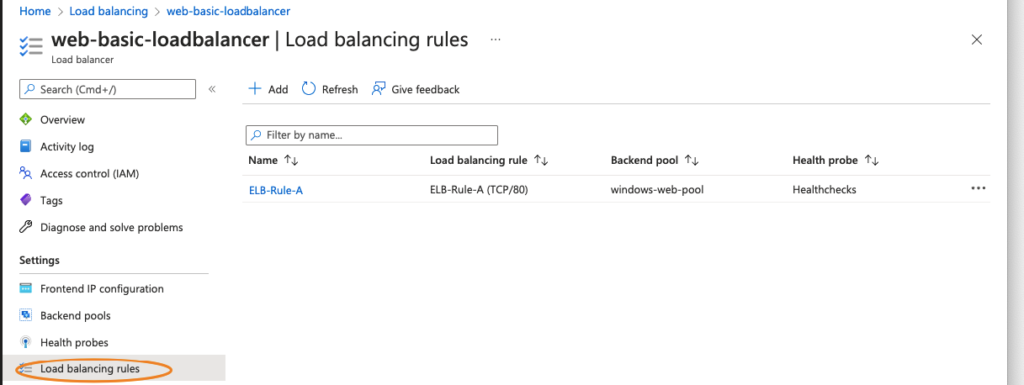
Basic Load Balancer NAT rules
How do I connect to RDP now because we don’t have public IPs on our private servers?
We can do a bastion or there are some nat rules we can do on the load balancer so that we map the public IP of elb to the RDP port of the internal vm
17- Under the NAT rule we need the following for our first VM
- Name of the name rule –
- Target machine – Choose our first VM in backend pool
- Choose front end ip as our load balancer
- Front end Port – add a random number
- Service tag – choose RDP protocol
- Backend port – add 3389 which is the RDP port of our backend VM.
So here, whatever the request comes onto port 49157 of our load balancer, it’s forwarded to the RDP port 3389
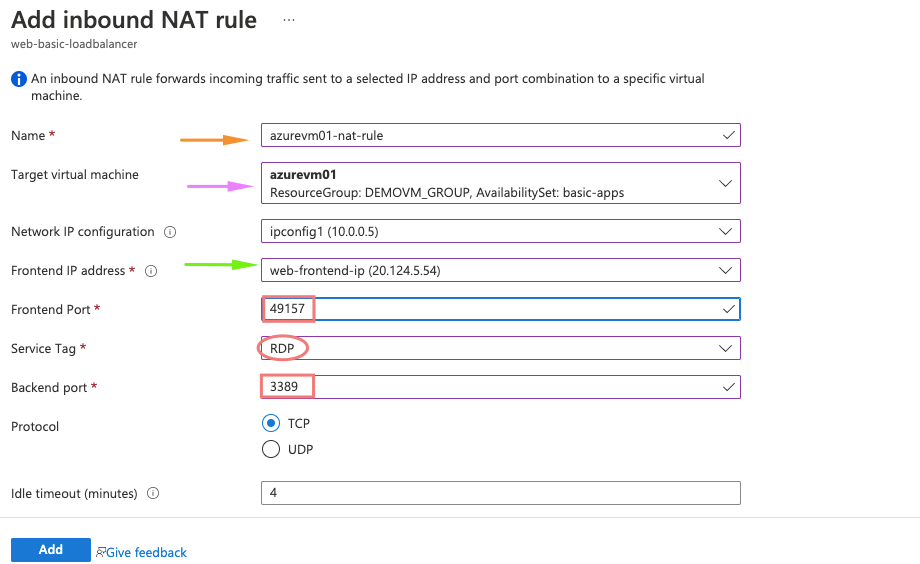
18- Under the NAT rule we need the following
- Name of the name rule –
- Target machine – Choose our second VM in the backend pool
- Choose front end ip as our load balancer
- Front end Port – add a random number
- Service tag – choose RDP protocol
- Backend port – add 3389 which is the RDP port of our backend VM.
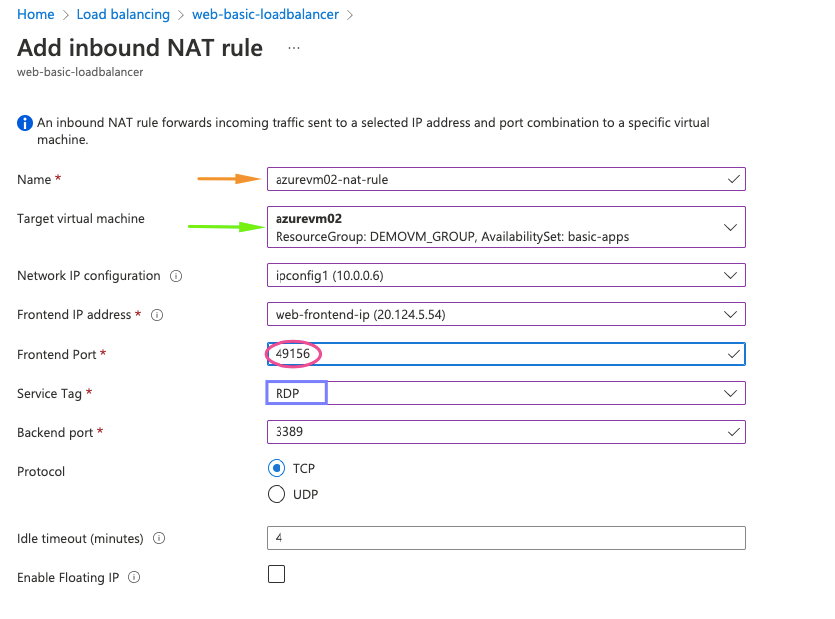
19- Both our Inbound NAT rules are defined.
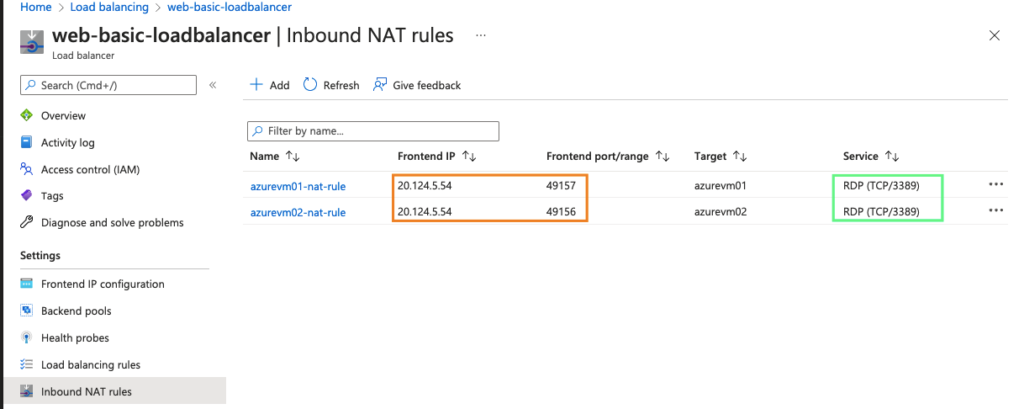
19- Finally, review our load balancer settings
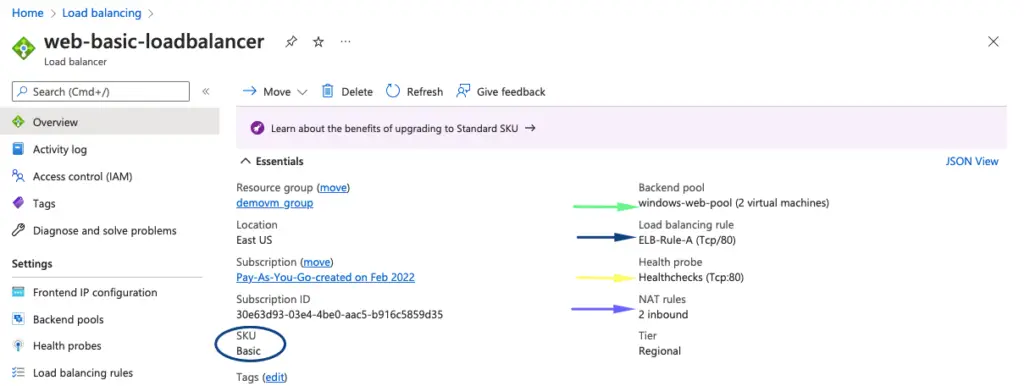
20- Finally, review our load balancer output
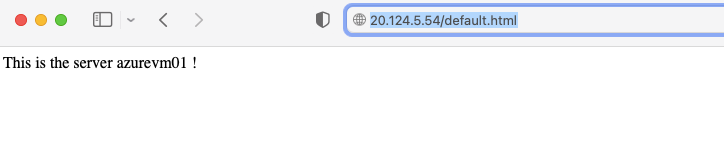

21- Testing our RDP Access
So this shows any traffic coming on our ELB on ports 49157 will be forwarded to 3389 in RDP
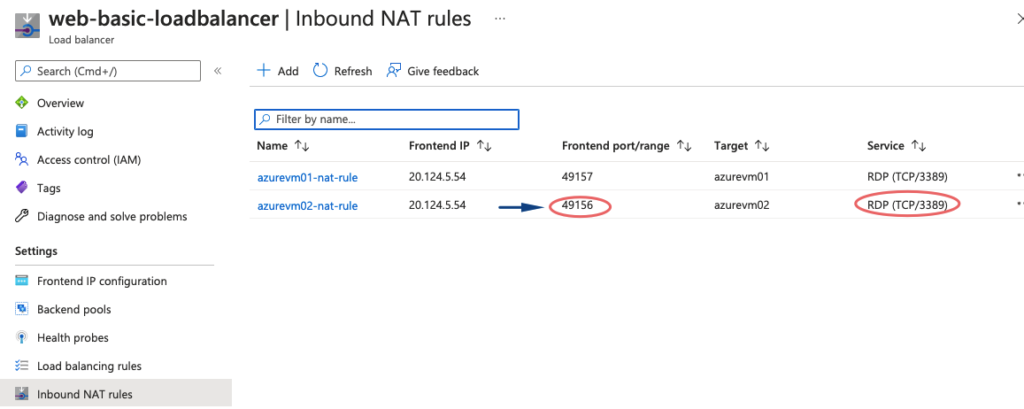
21- Connect to VM via RDP browser