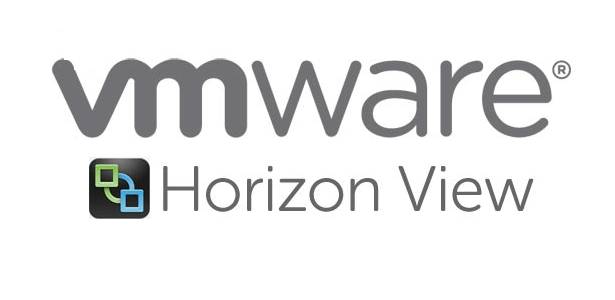Dedicated desktop pools contain desktops that are provisioned by the vCenter server from a master image. Dedicated desktops thus provisioned are allocated to a particular user and remains his own throughout the lifecycle of that VM.
We did create a golden image in one of our previous blogs, so we will now create a desktop for a user from the VM template we created. Because this is a full desktop, the VM provisioning from View will look the same as doing a full clone of a VM.
Step 1. Let’s log in to our vCenter and verify the master VM template we created.
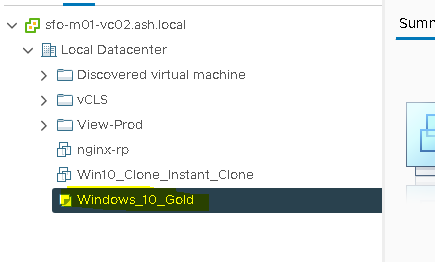
Step 2. Login to VMware Horizon Administrator console as our administrator user.
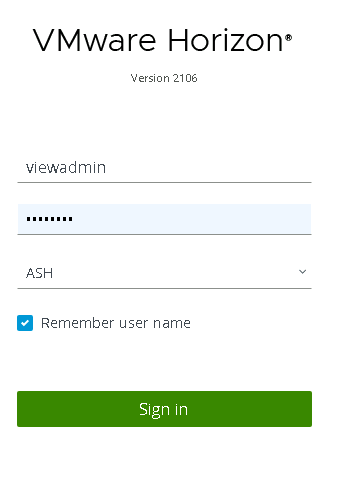
Step 3. Go to Catalog > select Desktop Pools > Click Add
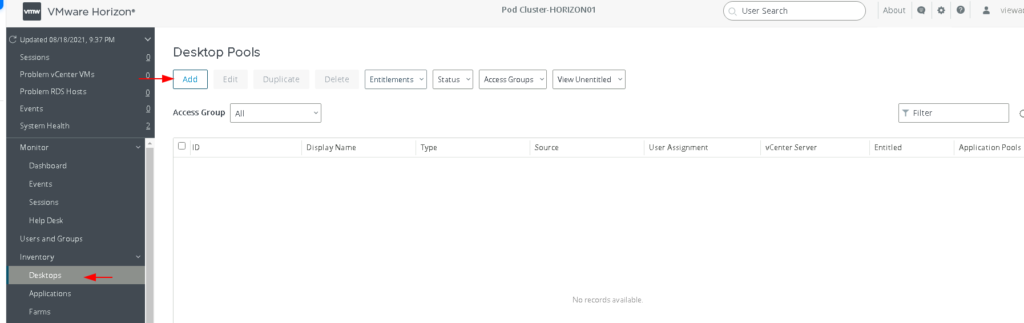
Step 4. Choose Automated Desktop Pool and click Next to proceed
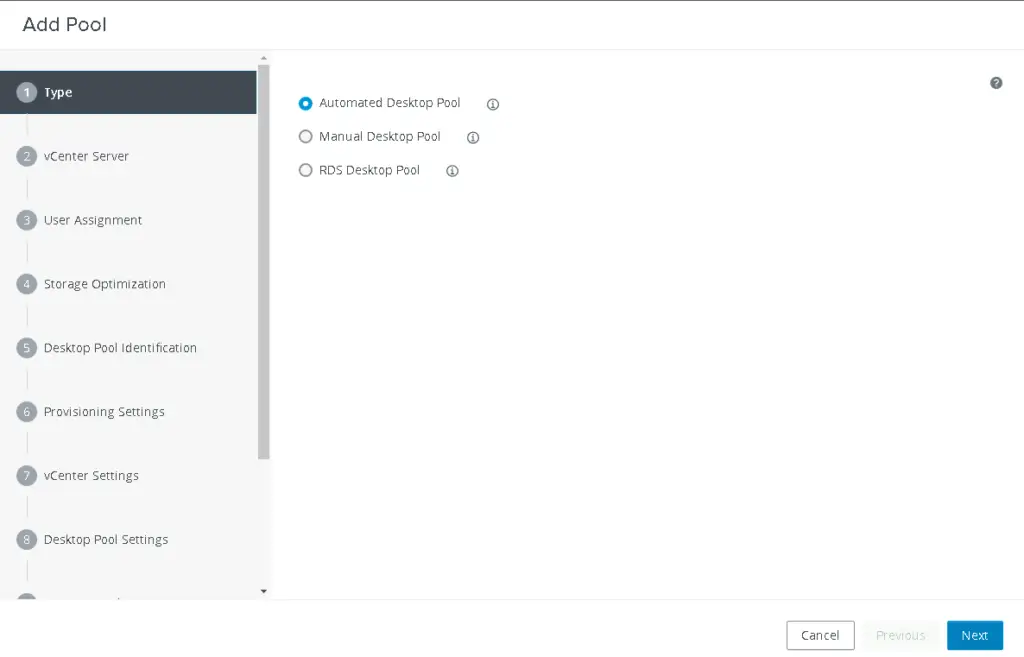
Step 5. We will be creating full virtual machines here for our dedicated desktop pool. A full virtual machine will be the full clone of our Golden VM.
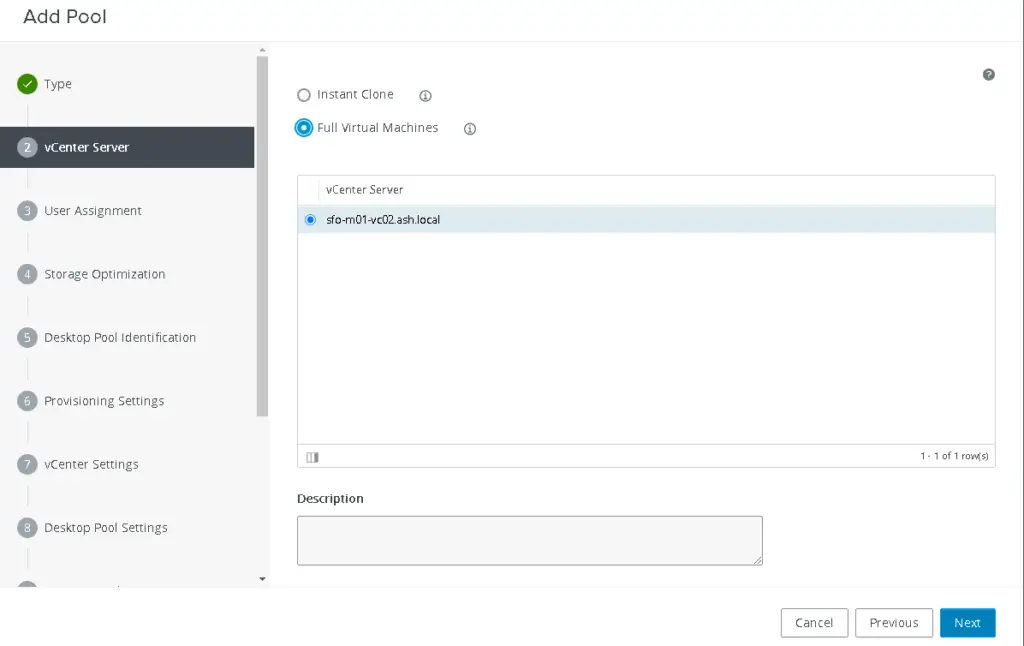
Step 6. Choose to add a dedicated desktop pool so each time the user logs in he will get the same desktop
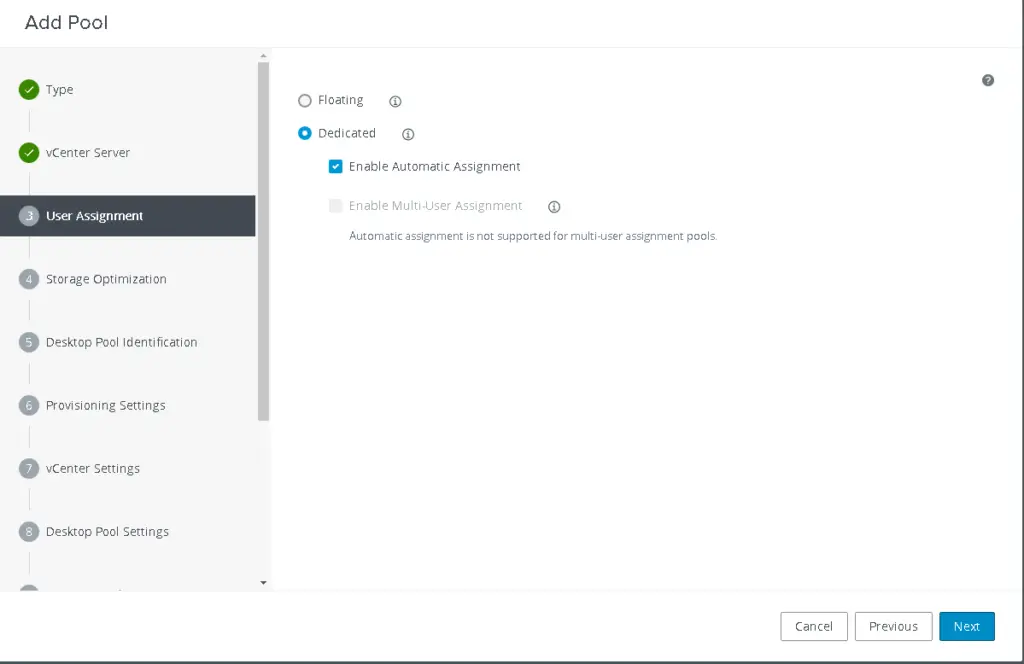
Step 7. We aren’t using vSAN at this stage, so we will skip this section
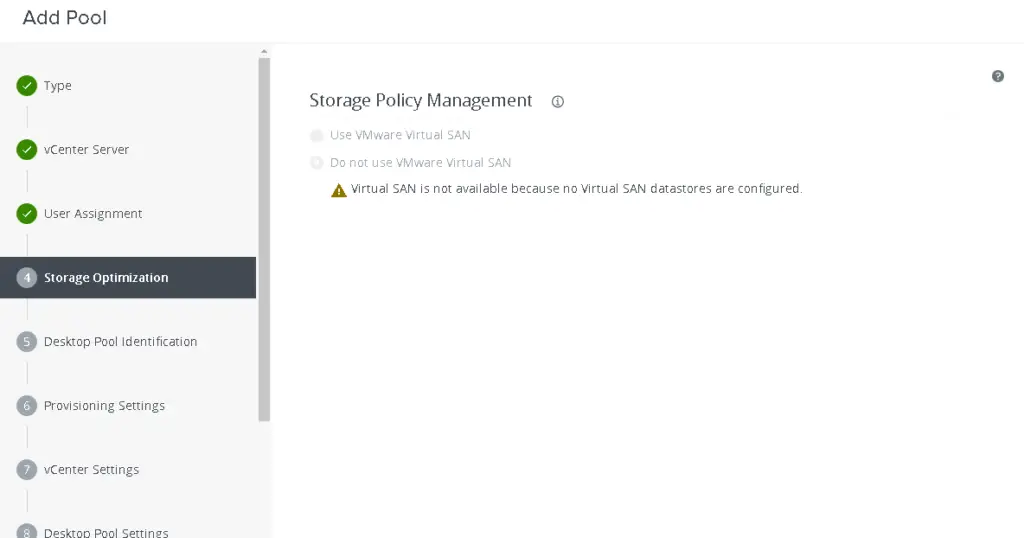
Step 8. Provide an ID, display Name for the pool then click Next.
Display Name will be visible to our end users so pick something meaningful as MS Windows 10 Desktop.
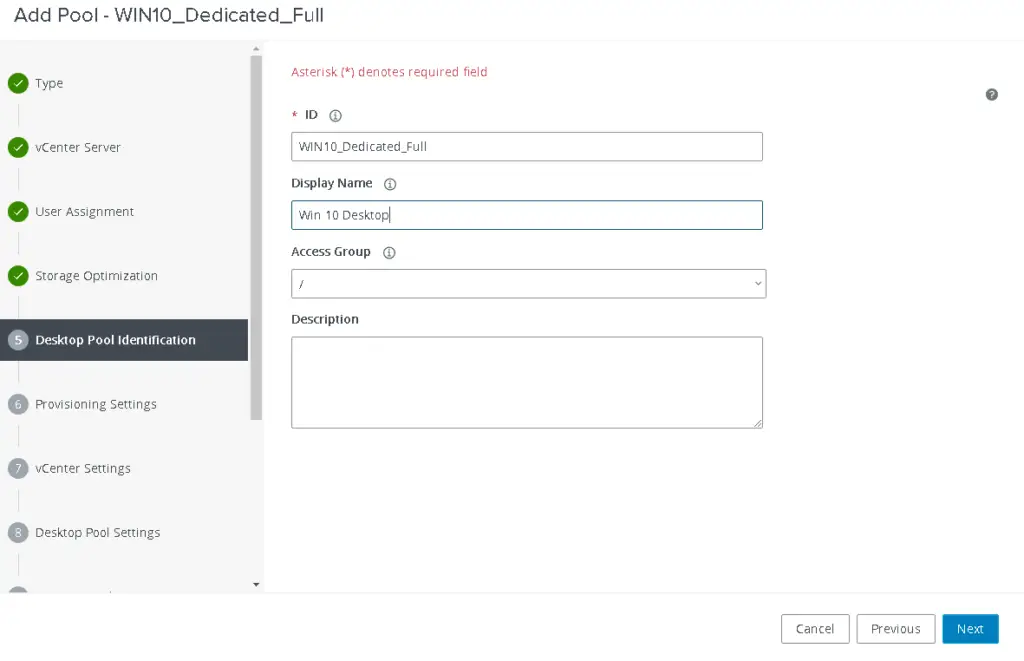
Step 9. Specify the naming pattern you’d prefer for your VM eg: Win10-Desk-{n}
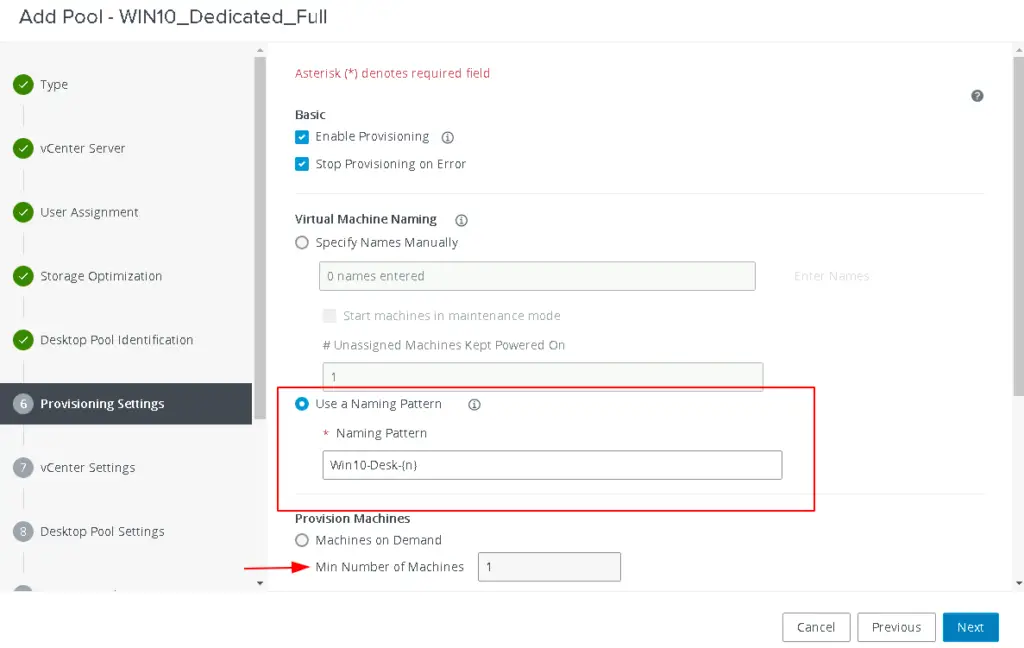
Step 10. Specify the number of machines we wish to provision. We can provision machines as per demand or provision all machines up-front.
Two Windows 10 desktops will be created in vCenter, One VM will be powered on and another one is powered off. Once the first VM is connected to a user, the second VM will be automatically power on and become available for our next user to connect
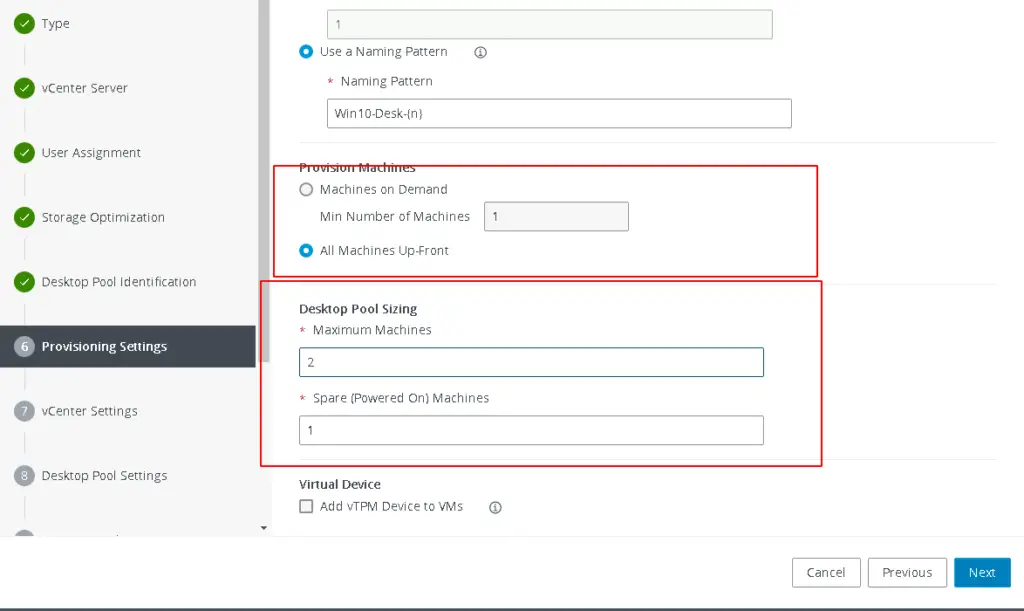
Step 11. We will now choose the template we created in our previous blog
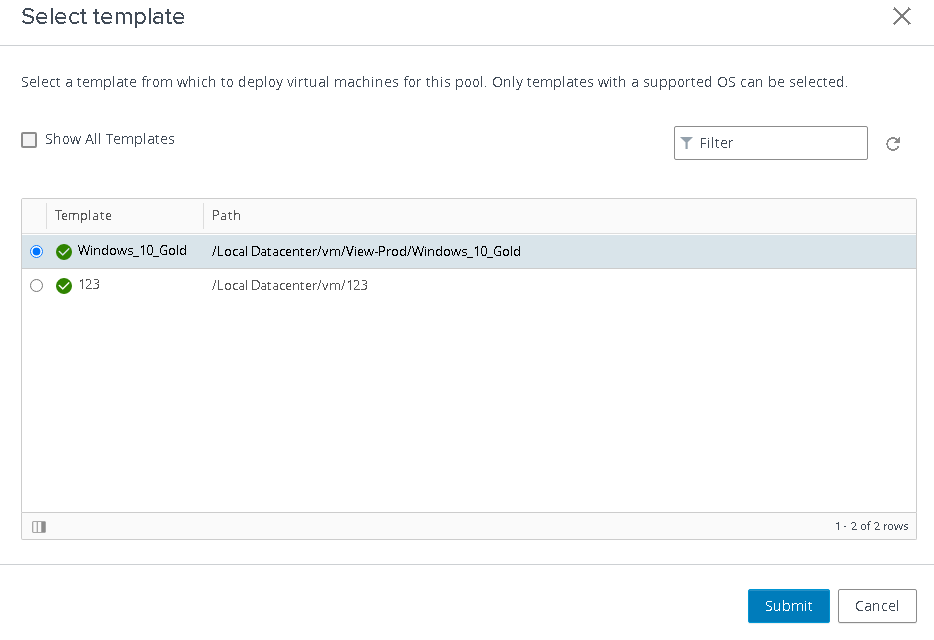
Step 12. Specify the location on our vCenter where this VM needs to be deployed to
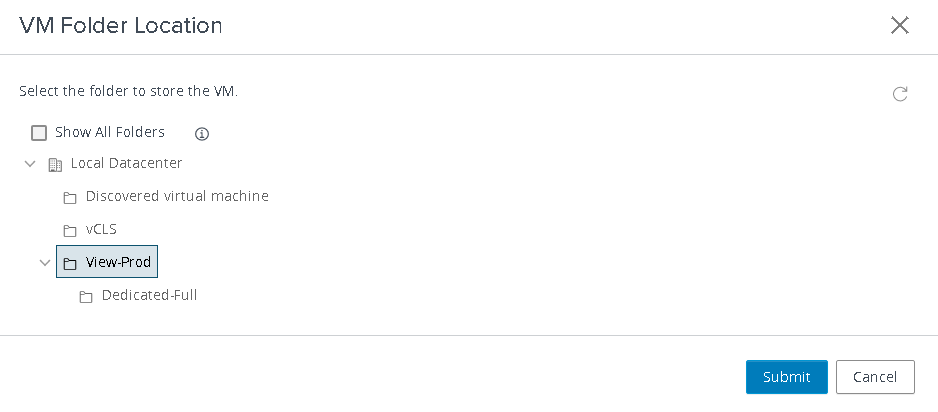
Step 13. Validate all our resource settings and click Next to continue
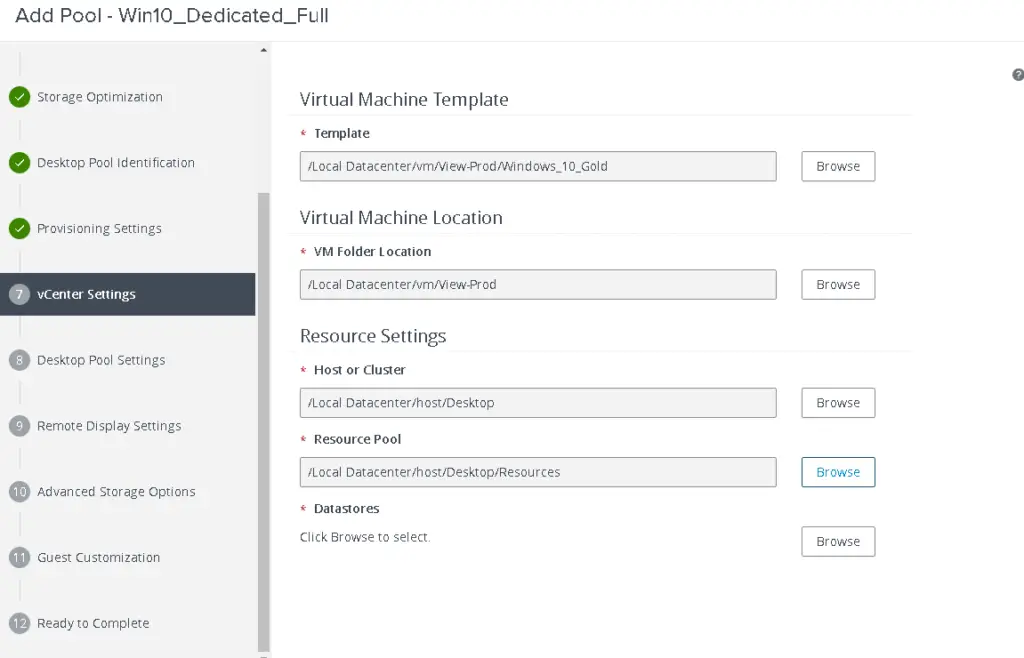
Step 13. Ensure the state of the pool is set to enabled and also ensure Log off after Disconnect is set to Immediately.

Step 14. Ensure all these settings are applied correctly. We will be using Blast protocol to connect to our View desktops. VMware Blast is available only for Windows 10 Enterprise edition. Enable also the HTML Access option (requires the Blast protocol) to allow access via browser. Click Next.
- Default Display Protocol: VMware Blast (Options are available “Microsoft RDP, PCoIP and VMware Blast“)
- Allow users to choose protocol: Yes (Available options are “Yes or No“)
- 3D Renderer: Disabled (Option used for 3D graphics usage, Available options are “Disabled, Manage using vSphere Client, Automatic, Software, Hardware, NVIDIA GRID VGPU”)
- Max number of monitors: 2 (for changing number of monitors, desktop VM needs to go through one reboot. Avalable options are “1,2,3 and 4“)
- Allow Session Collaboration: Enabled (Required VMware Blast Protocol)
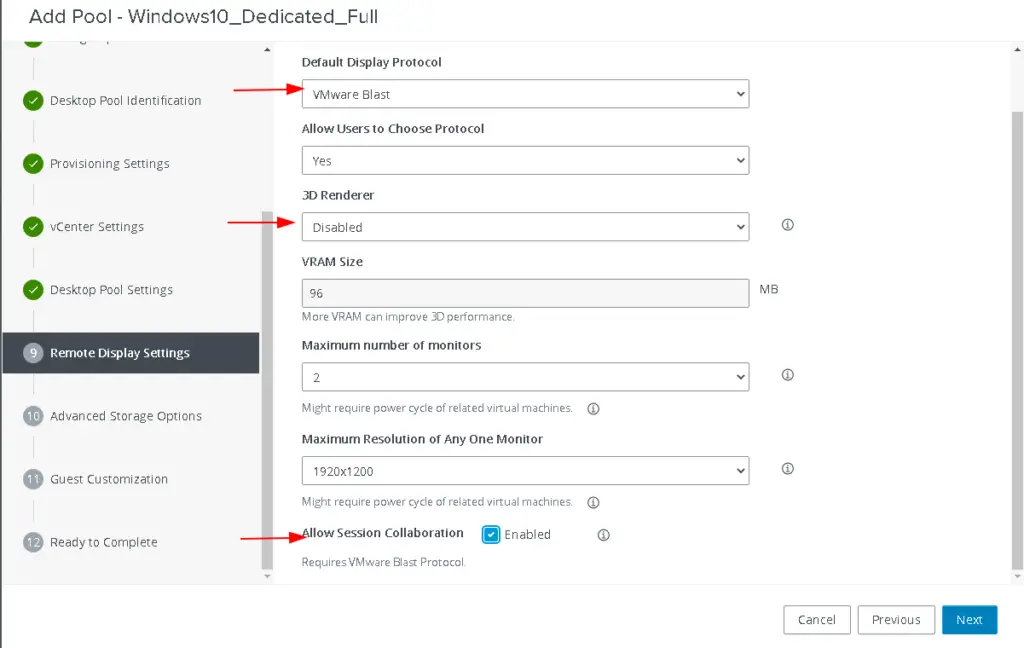
Step 15. Storage Accelerator enhances the performance by caching desktop pool data.
We will be using Blast protocol to connect to our View desktops
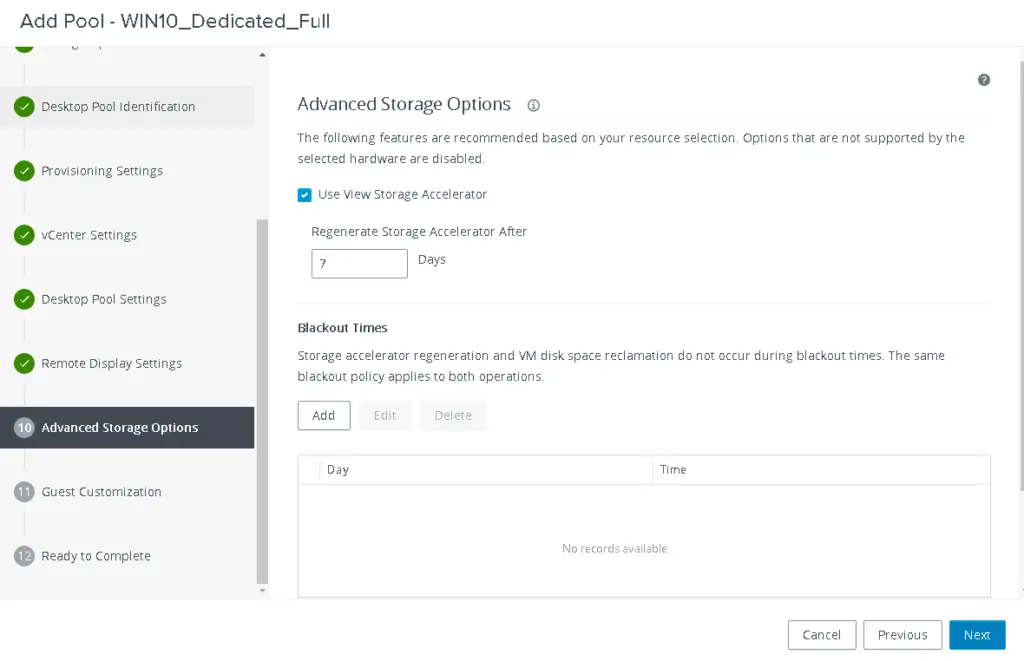
Step 16. Customizations are used to connect the new VM to the domain etc
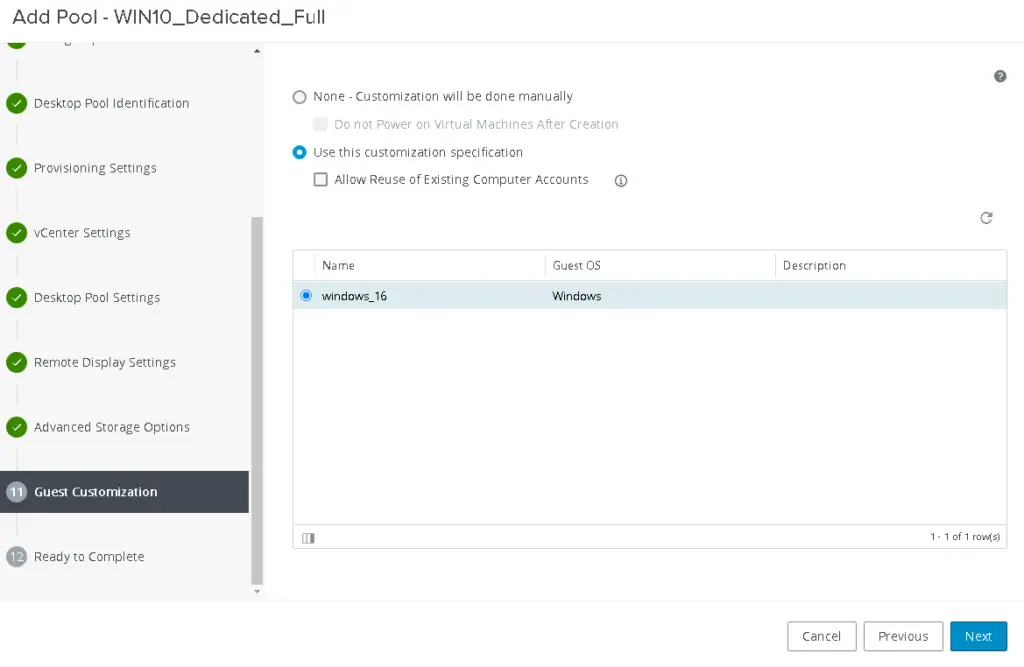
Step 17. Ensure all these settings are applied correctly. We will be using Blast protocol to connect to our View desktops

Step 18. The created Instant dedicated pool is shown

Step 19. We can now see the VM’s have started provisioning
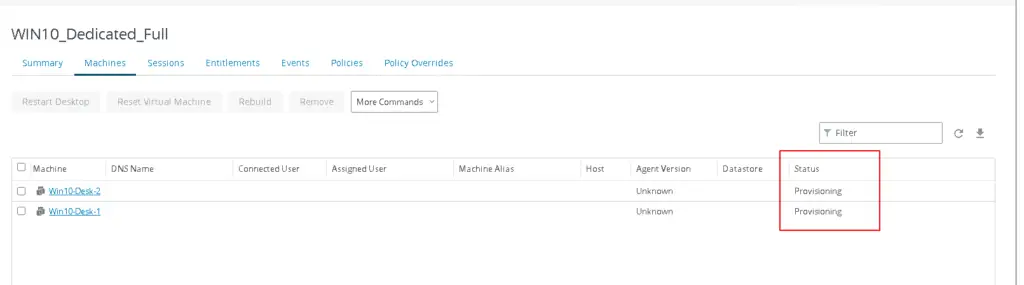
Step 20. Provisioned VDIs can be found in the vCenter within the folder we specified during the pool configuration.
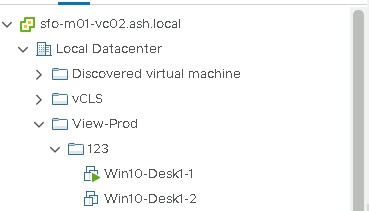
Step 21. Under the view Inventory tab, we can see the status of VM’s
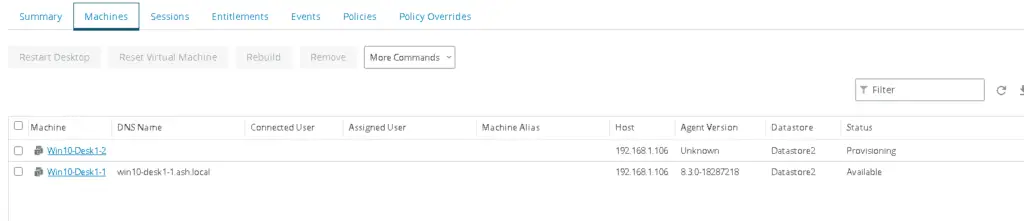
Step 22. The events tab will provide you with recent activities on the VM’s being provisioned
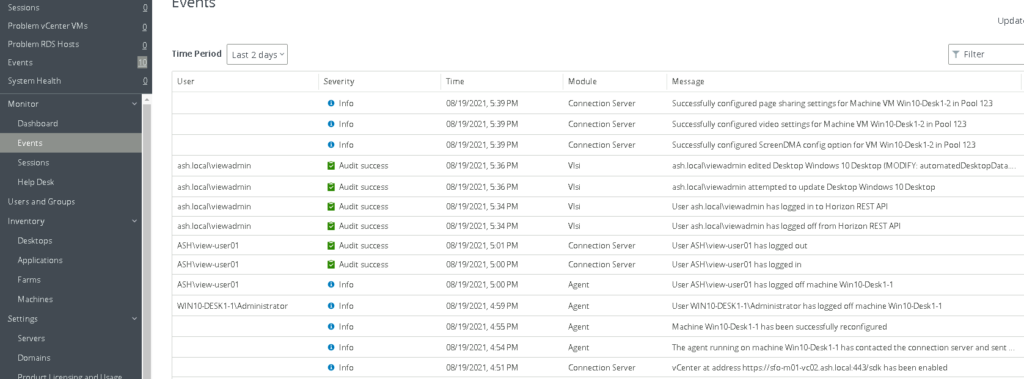
Assigning Users a VDI Desktop
Our desktops are ready but for users to connect to the desktop, we will need to grant them permissions.
Step 1. Hover over to Desktop Pool Section and Click on Entitlements
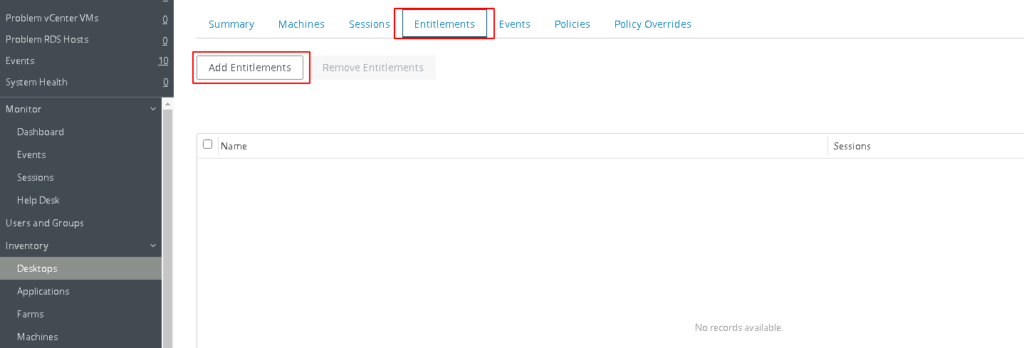
Step 2. Click on Add Entitlements and search for our user we added earlier

Step 3 Preview the screen to verify if our user has been added

Accessing VDI Desktops Users
In order to access the VDI Desktop, users can log in to a browser window or via a client on their laptop and type in the name of our connection server.
VMware Horizon HTML Access
HTML access is via VMware’s Blast protocol. In order for us to connect all we need to do is to launch a browser a punch in our Horizon View UAG / View Security Server / Connection server as below
https://horizon01.ash.local
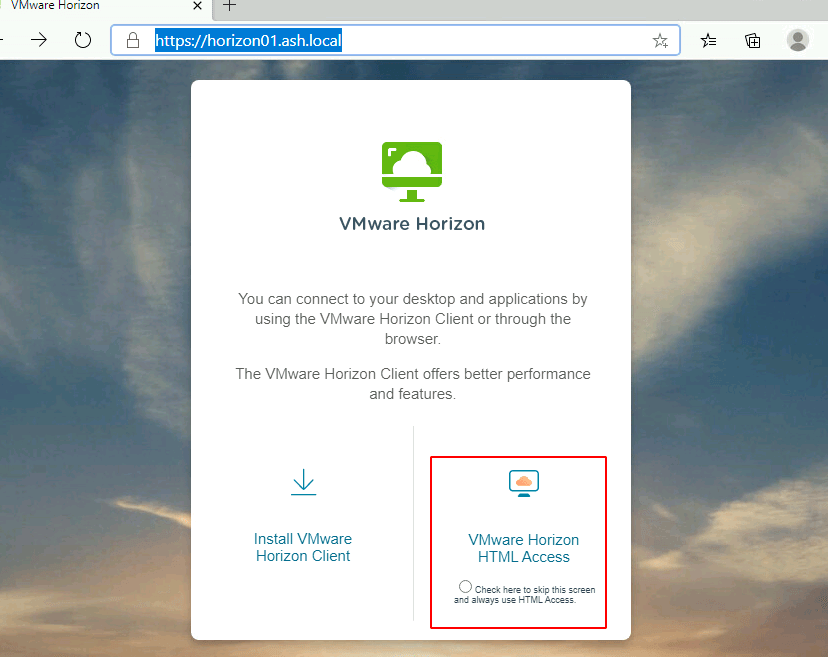

Double click on the desktop machine icon.
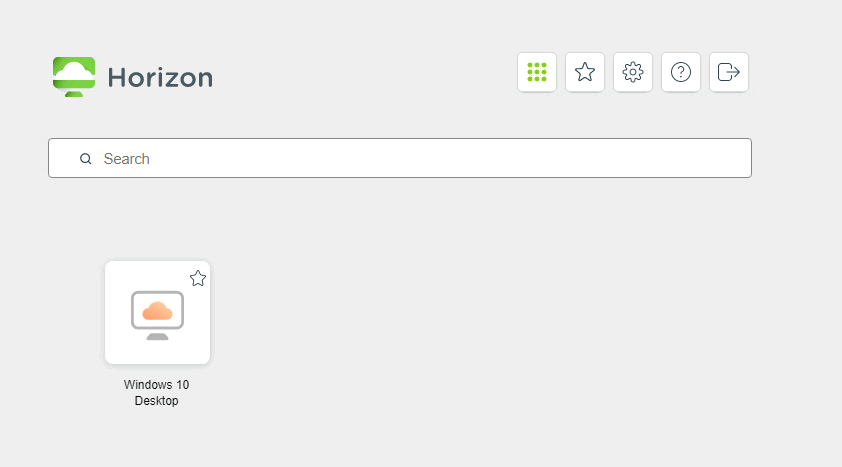
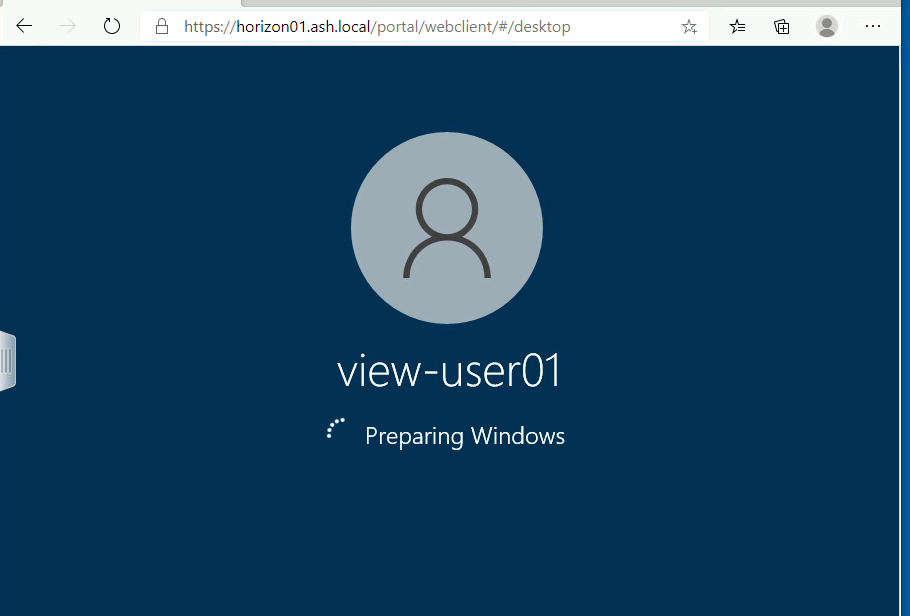
VMware Horizon Client
You could also install a client version on your laptop and connect to the VDI farms.
The easiest way to install the correct agent for the horizon environment is by accessing the web UI of our Horizon View UAG / View Security Server / Connection server https://horizon01.ash.local and download the Horizon client and install it.
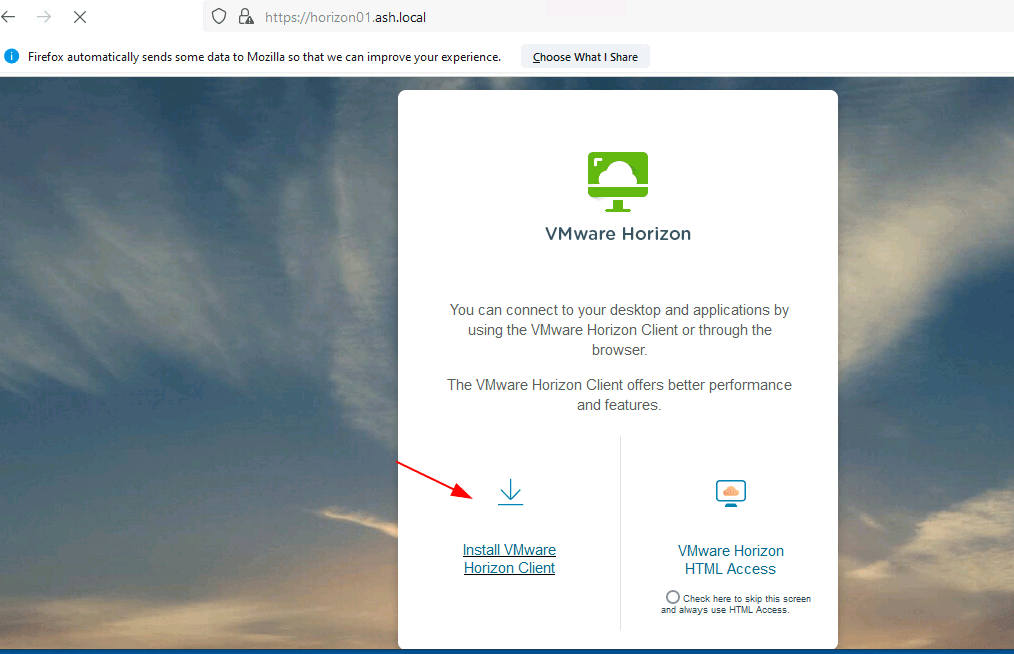
By default, this will take you to vmware.com to download the latest horizon client but our administrators can force you to download from a fileserver URL as soon as you click the above option. We will cover it in our next blog.
With dedicated desktop, the user is going to get the same desktop each time he logs into the VDI enviornment.