The core function of the WSUS server in Windows is just to allow administratively tested and authorised Windows patches to be installed on our wider Windows Server machines in the domain environment. It just gives the fine control to allow what and when Windows updates need to be installed onto servers.
Other Windows servers on our network can query our WSUS server to install all the administrator-approved updates.
In this blog, we will install and configure the WSUS role on our Windows Server.
How does WSUS get updates?
- Download updates directly from Microsoft
- Download updates from another WSUS server ( also known as upstream )
Architectural Diagram
We will aim to build something very similar to shown in this diagram
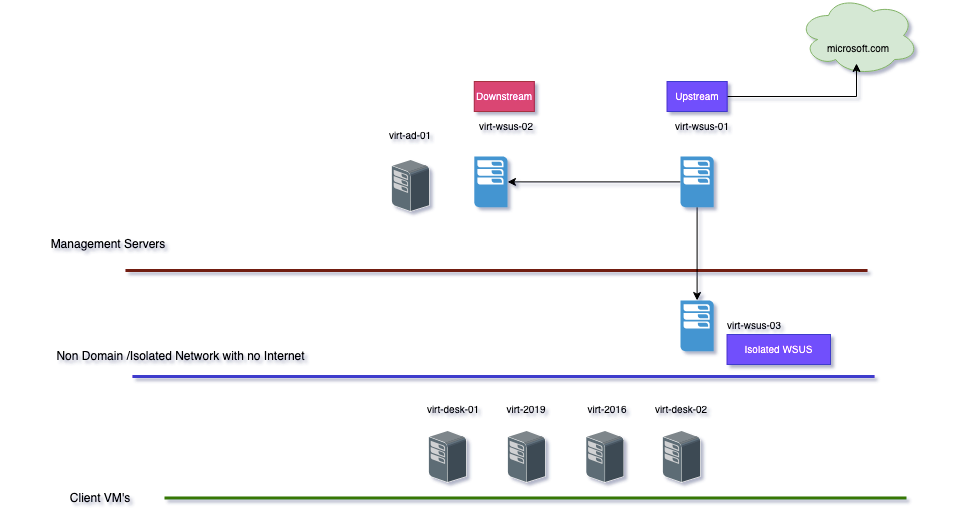
Requirements
WSUS VM Sizing Requirements
Since we have deployed it in our lab, we have deployed it with bare minimum settings.
| VM | vCPU | Memory GB | Storage | Firewall Ports | Purpose |
| VIRT-WSUS-1 | 2 | 4 | 40GB | 8530 and 8531 | WSUS Upstream Server |
| VIRT-WSUS-2 | 2 | 4 | 40GB | 8530 and 8531 | WSUS DownStream Server |
| VIRT-WSUS-3 | 2 | 4 | 40GB | 8530 and 8531 | WSUS VM in Isolated Network |
| VIRT-AD-01 | 2 | 4 | 40GB | Active Directory | |
| VIRT-DESK-01 | 2 | 4 | 40GB | Windows 10 Client VM01 | |
| VIRT-DESK-02 | 2 | 4 | 40GB | Windows 10 Client VM02 | |
| VIRT-2k19-01 | 2 | 4 | 40GB | Windows 2019 Server VM01 | |
| VIRT-2k19-02 | 2 | 4 | 40GB | Windows 2019 Server VM02 |
Deploy WSUS Role on Windows Server 2022
1- Open Server Manager dashboard, click Manage and then click Add Roles and Features.
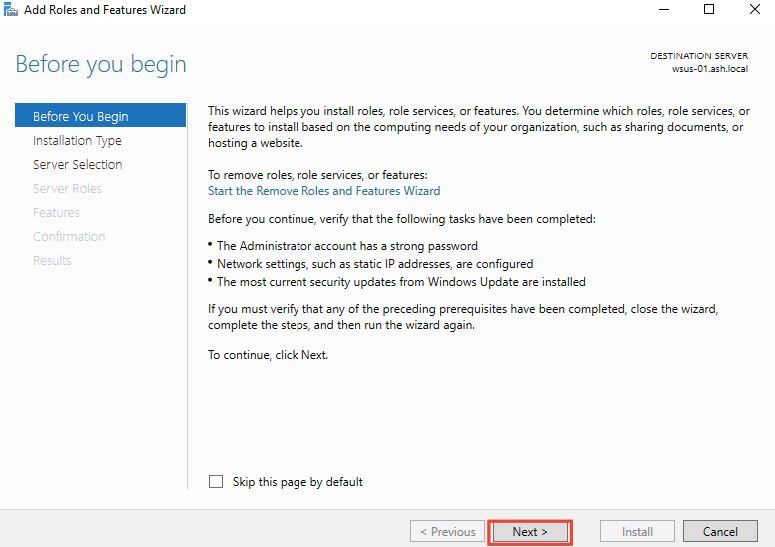
2- Choose Role-Based or Feature-based installation under Installation type.

3- Choose the server from the list that needs WSUS installed from the list

4- Select the role Windows Server Update Services
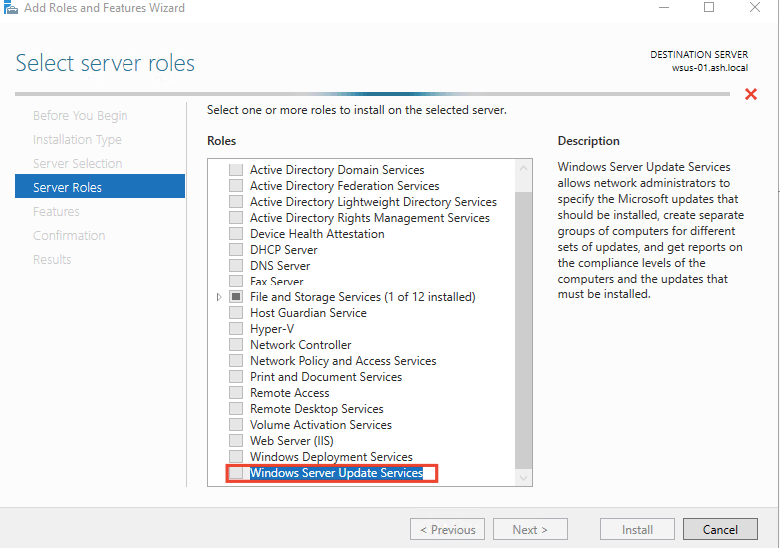
6- Select Add Features.

7- Click next.
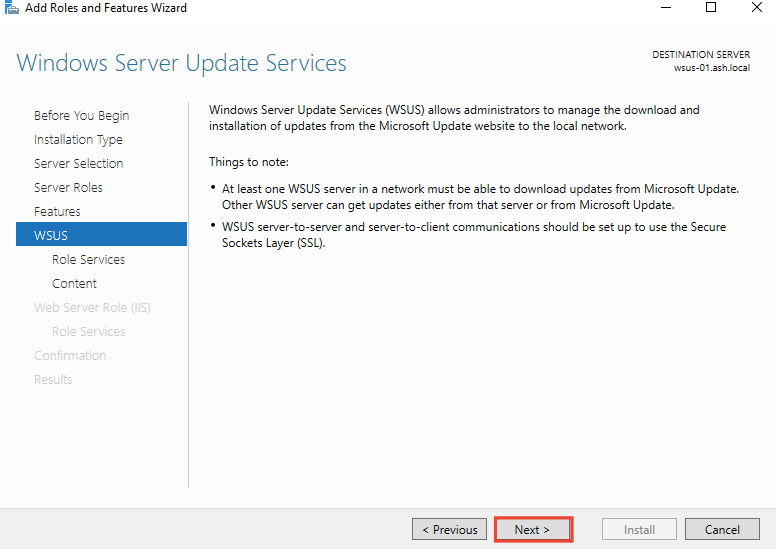
8- WSUS requires one of the following databases:
- Windows Internal Database (WID) or
- SQL SQL Server ( Standard, Enterprise,Express) for big production envt’s
We will just select WID Connectivity and choose WSUS Services and then click Next.
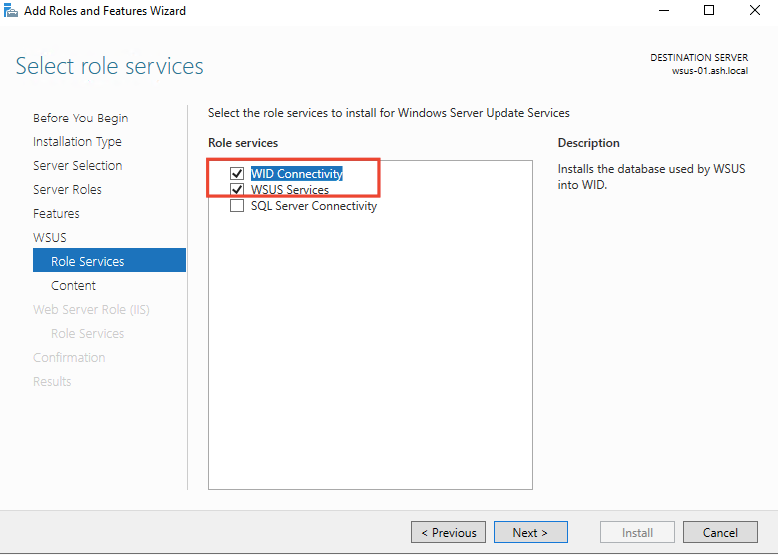
9- We will now need to specify a location to keep all the downloaded Windows Updates

10- Under the Web Server Role (IIS), click next.

11- Leave everything at default settings and click Next.

12- Review and finalize the install
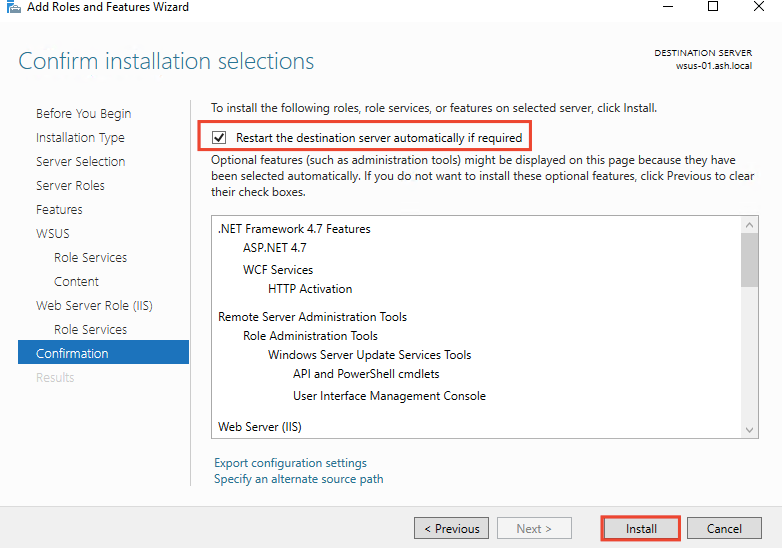
13- Post Install , launch Post-installation tasks as shown

14- Click Close when installation has succeeded
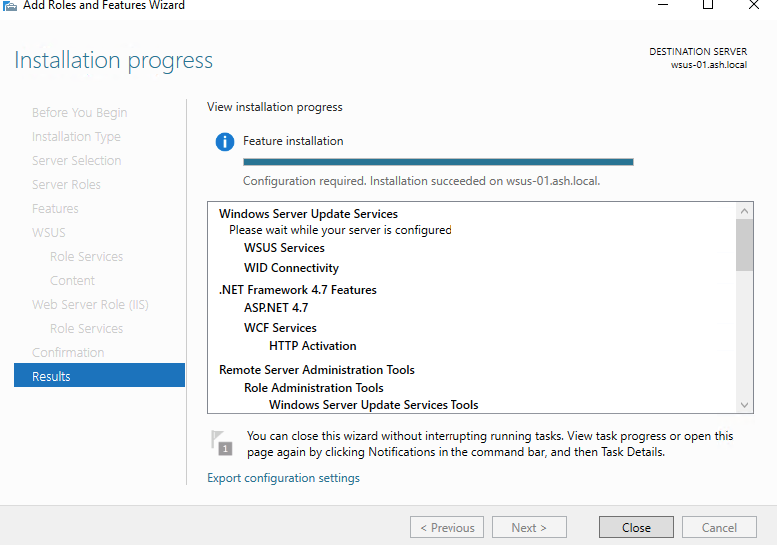
15- Reboot the VM

