Rather than creating a blown desktop for a user, we can just use Microsoft remote desktop services which has a set of licensed users who can connect to it simultaneously.
RDSH WorkFlow
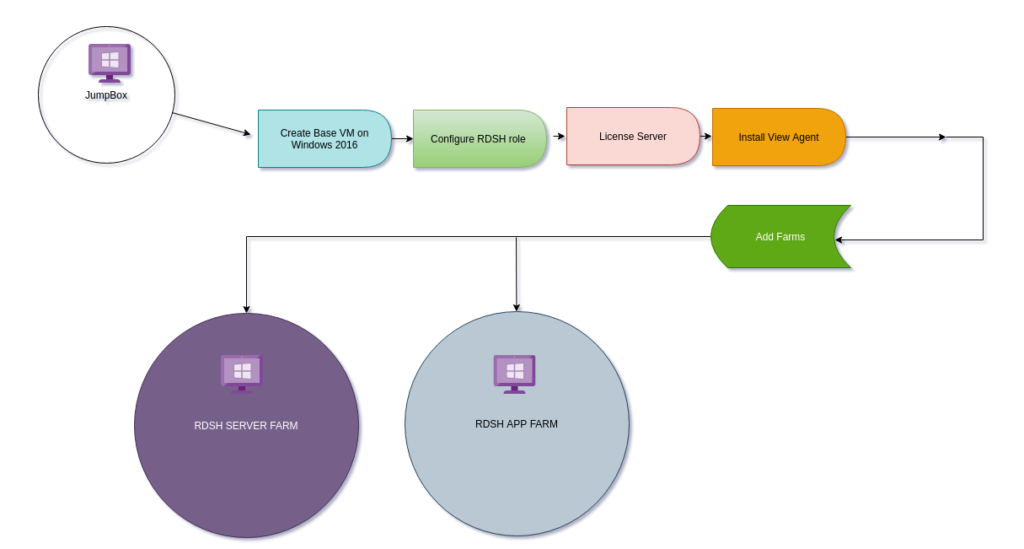
Prerequisites for RDSH Server
- Microsoft RDSH License
- VM must be AD Joined
- Domain User with Administrator rights
Step 1. I’ve deployed a VM as shown

Step 2. Login to the VM and open Server Manager as shown

Step 3. Choose remote Desktop Services Installation
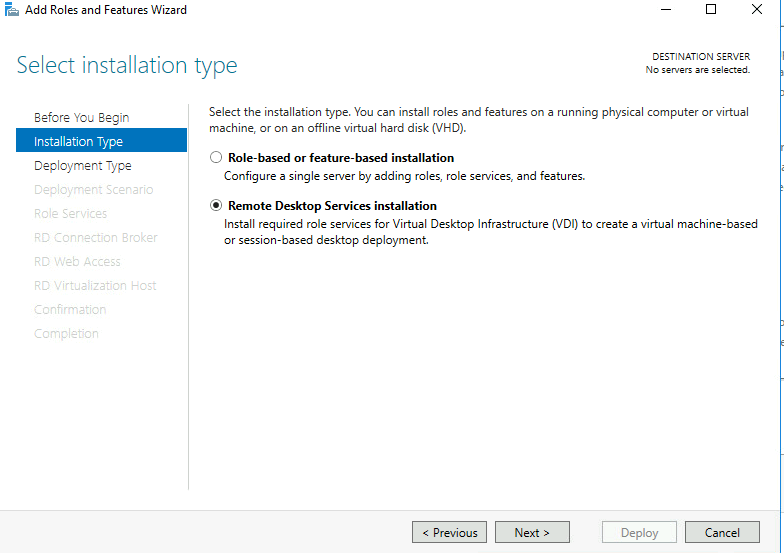
Step 4. Choose the session-based desktop deployment

Step 5. Choose our rdsh server from the list

Step 6. Choose Broker, Web-Access and Session Host and Click Next to proceed

Step 7. On completion, reboot the VM
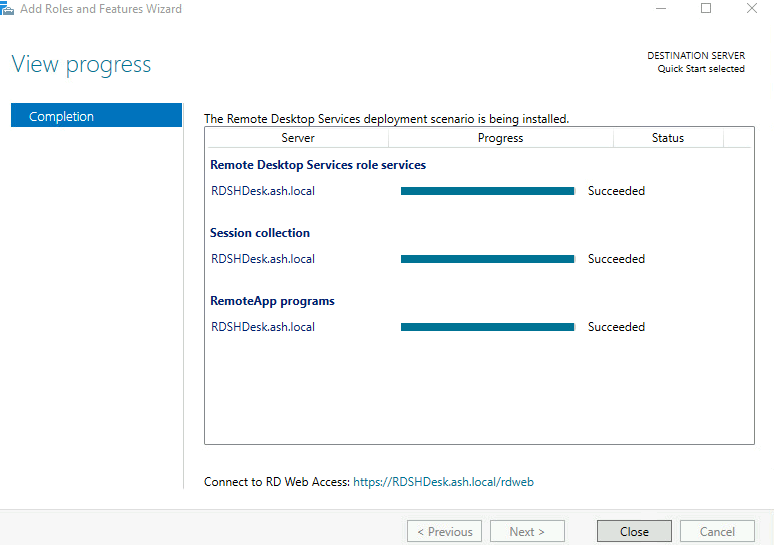
Step 8. Our server collection is shown

Step 9. RDP to a VM and login to the webUI https://rdshdesk.ash.local/RDWeb as any domain user

Step 10. A list of default published apps is shown here.

Step 11. A list of established user sessions appear here

Step 12. Additional apps can be made available to users from here.

Create SSL Certificate
Step 13. Certificates installed are available under Edit deployment properties

Step 14. No certificate has been installed as of now so let’s install one

Step 15. Open IIS Manager and go to Server certificates

Step 16. Click Create domain certificate

Step 17. Give the below details

Step 18. Give the name of our certificate server

Step 14. Download the cert file and go back to the certificate tab and replace certificates one by one

Setup User Profile Disk with Remote Desktop Services
Step 1. To create an RDS user profile, lets create a new share

Step 2. Under the user profile disks section, give that path as shown \\DC1\RDS-Profiles

Step 3. We can be specific to what folders are to be stored under our RDS user profile
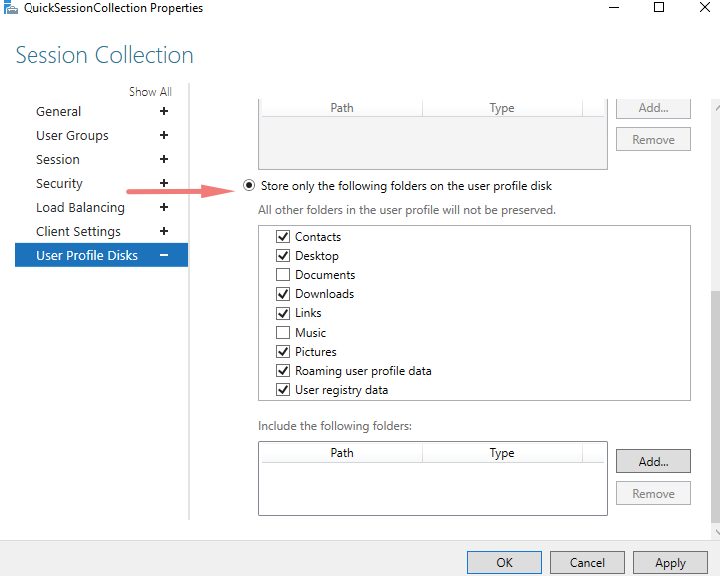
Step 4. Now if we go back our folder, we can see RDSHServer01$ computer account being added to the folder with full permissions
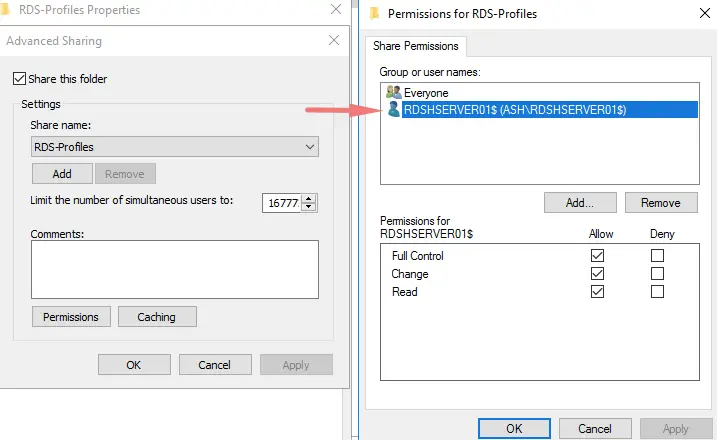
Step 5. A detailed look of NTFS permissions is as shown

Step 6. Under the folder name, we can see a .vhdx file is created per user logged in as user logs in

Step 7. Login as our RDSH User view-user02

Step 8. We can now see an additional file being created here .As more and more RDS users login, we can see more of these disk files being created.

Step 9. The above file cant be opened as its still mounted to the user

Step 10. For an admin to view the files under it, we will need to disconnect the user from our RDSH Server as shown

Step 11. As we now go back to the folder, we can now just browse the folder as usual and this will be now mounted as a User-Disk

Step 12. To release the disk from admin computer, we will need to offline the disk

Step 13. Detach the VHD Disk

Step 14. Press OK to death the disk

Configure Single Sign On Authentication in RD Web Access
As RDS users are logging in, they are still prompted for password for establishing connection to Office 365 for example. A user can directly sign in without asking for a password
Step 1. Go to IIS server and go to authentication

Step 2. Set anonymous authentication to disabled.

Step 3. Set windows authentication to Enabled

Step 4. Restart IIS service

Now we should be able to login to our internal apps via the SSO

