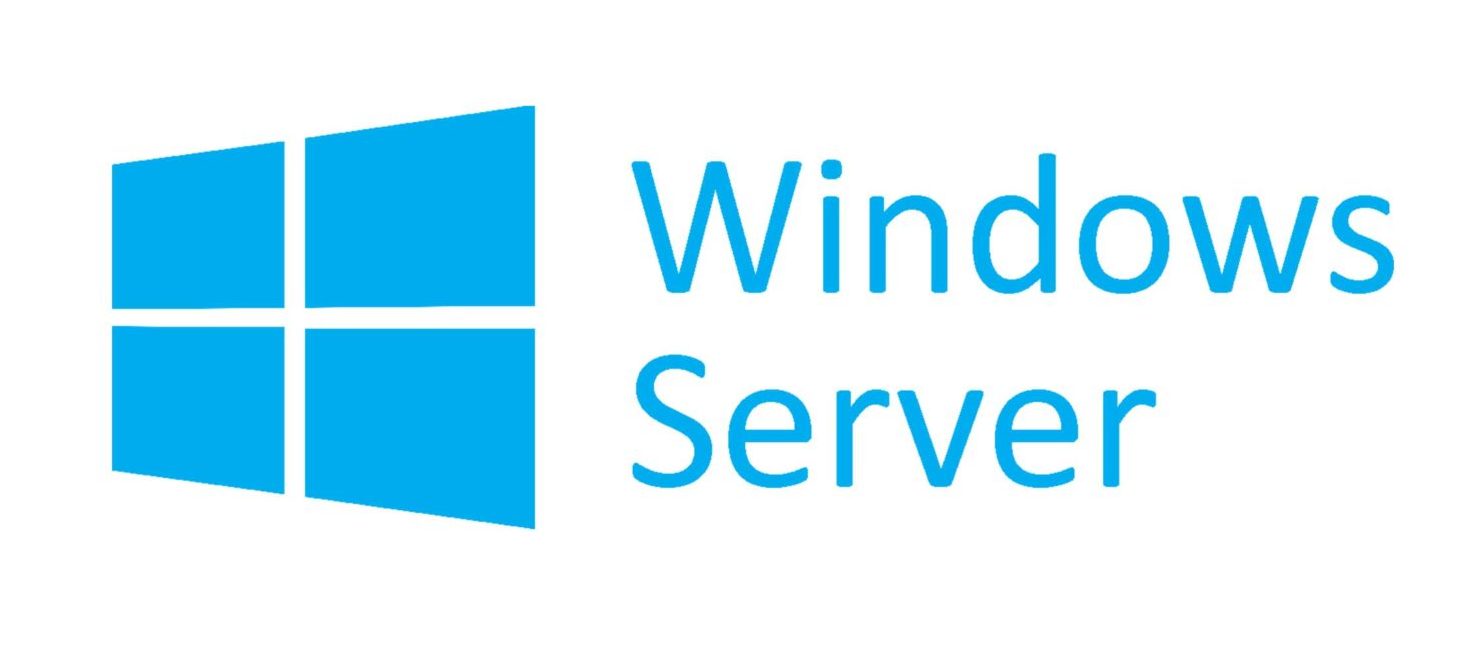In this blog, we add an FTP server on Windows 2022. We are going IIS to be installed on the server to hoist an FTP server.
How to install FTP Server 2022 (IIS)
Under Server Manager, click Add Roles and Features and click Next.
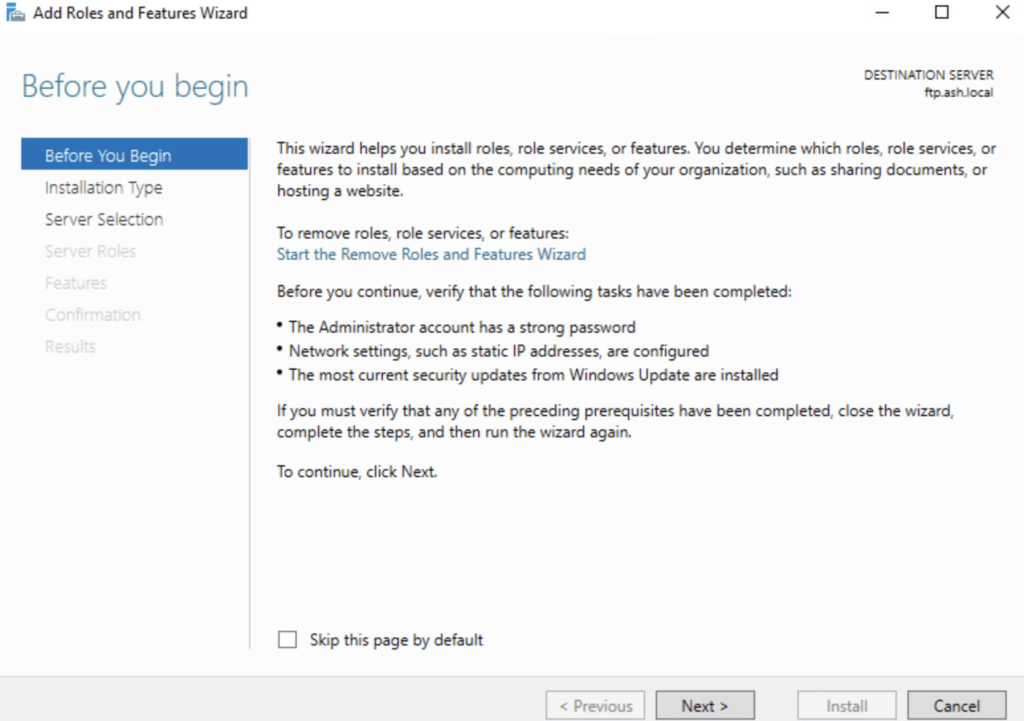
Choose Role-based or feature-based installation and click on Next
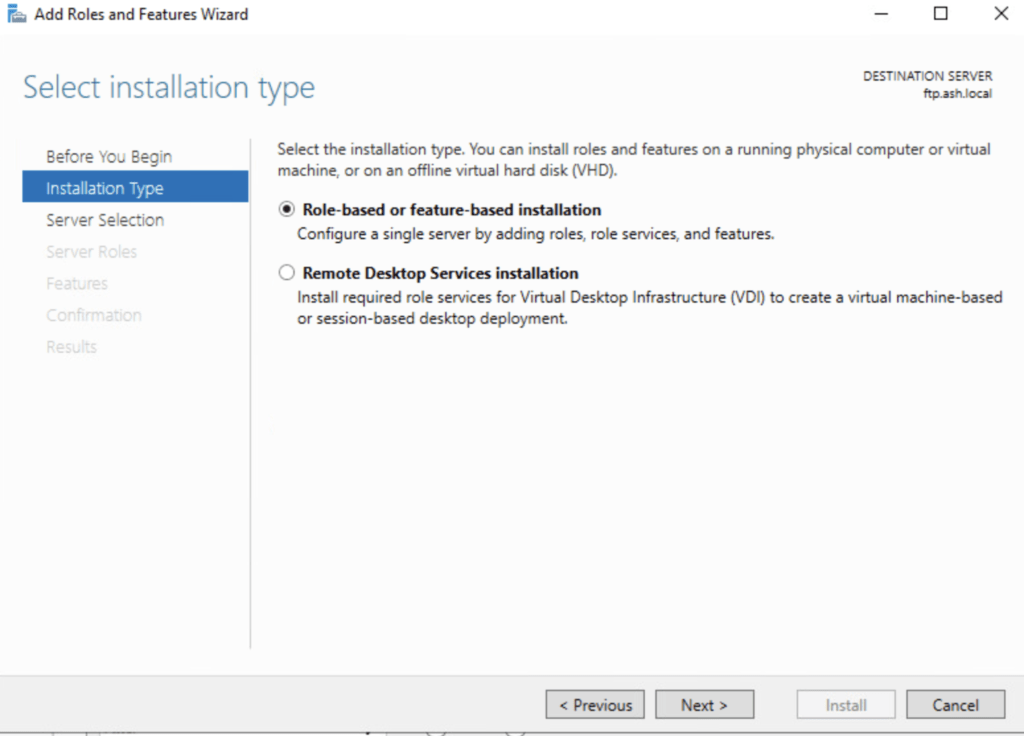
Select the server from the list
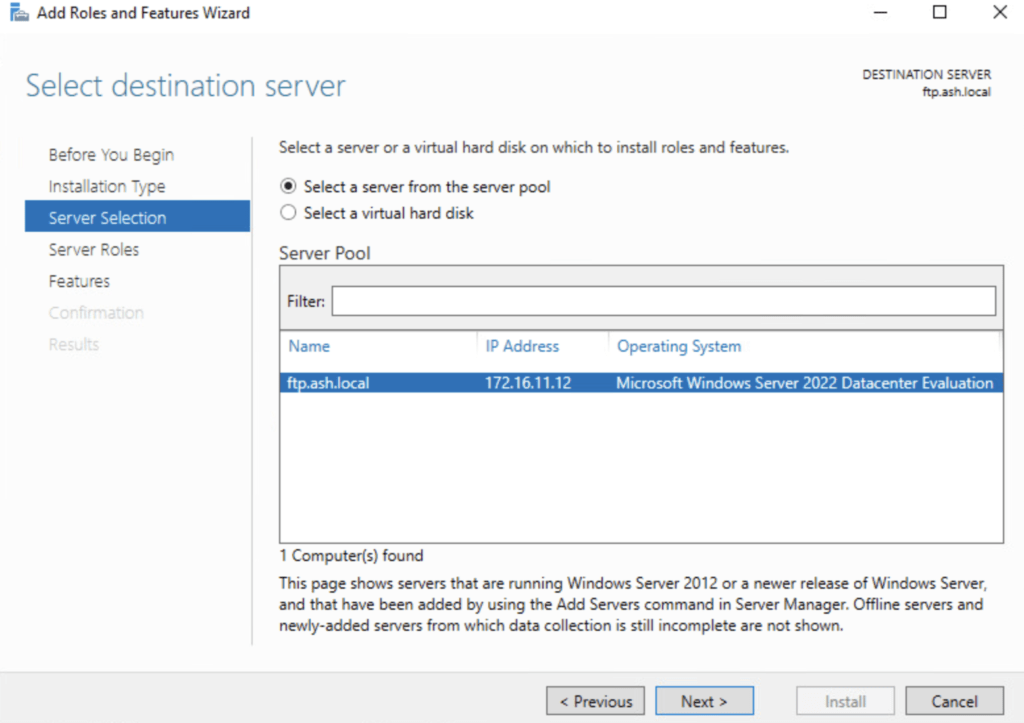
Install Web Server IIS
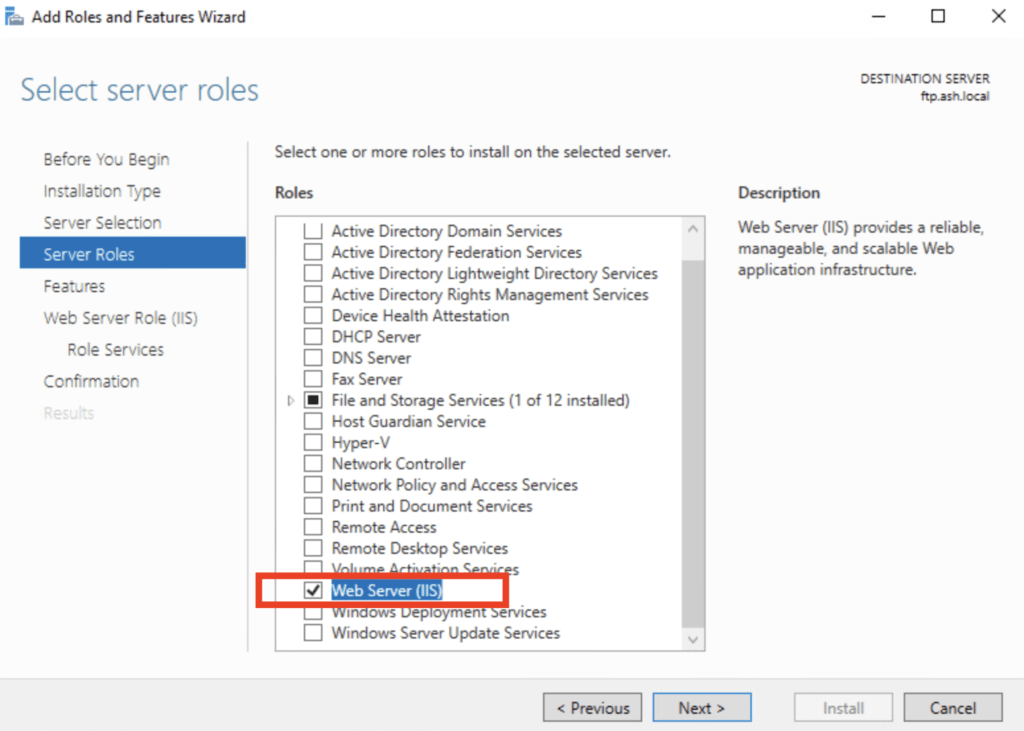
Choose Next to continue

On the features option page, click next.
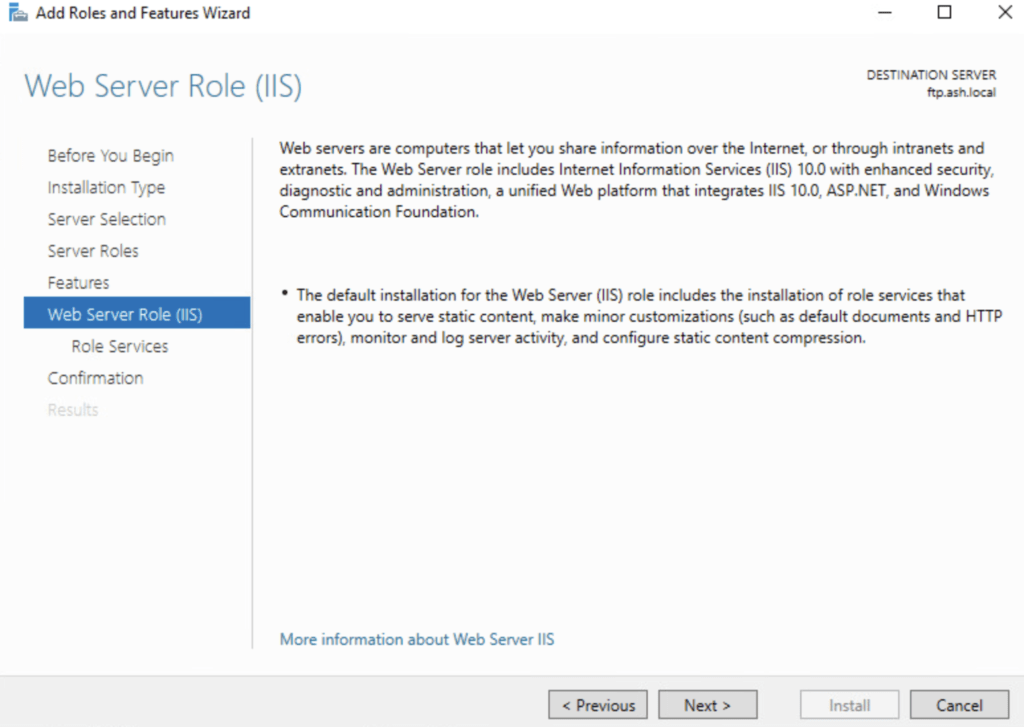
In the Role Services window, select FTP server, FTP Extensibility and click next.
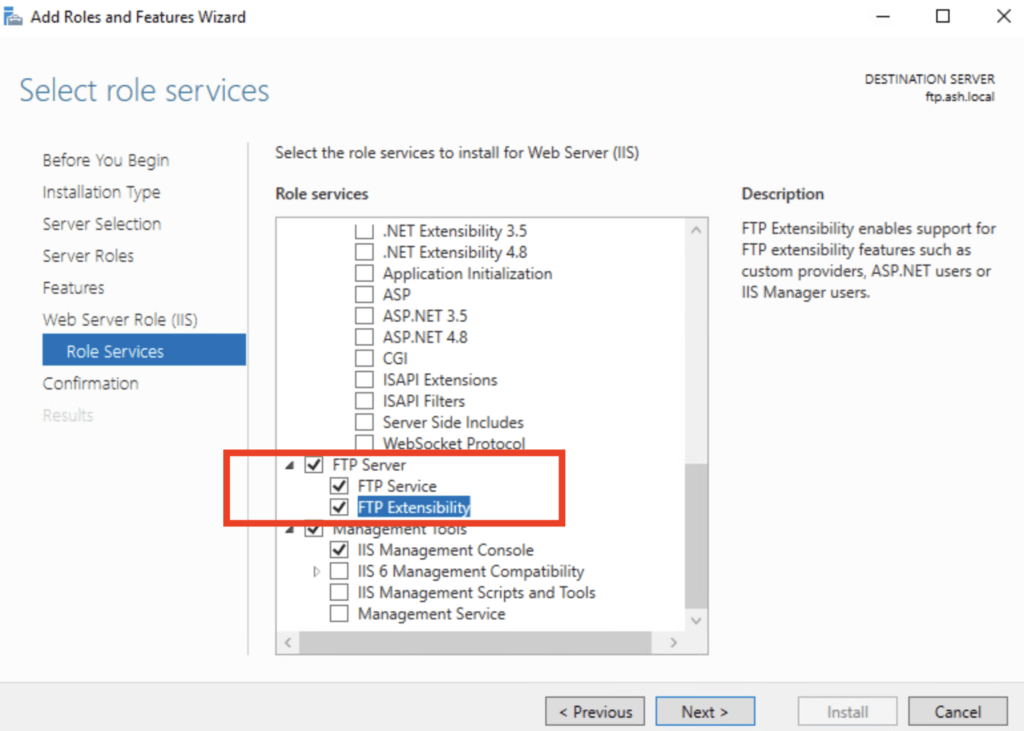
Choose Install
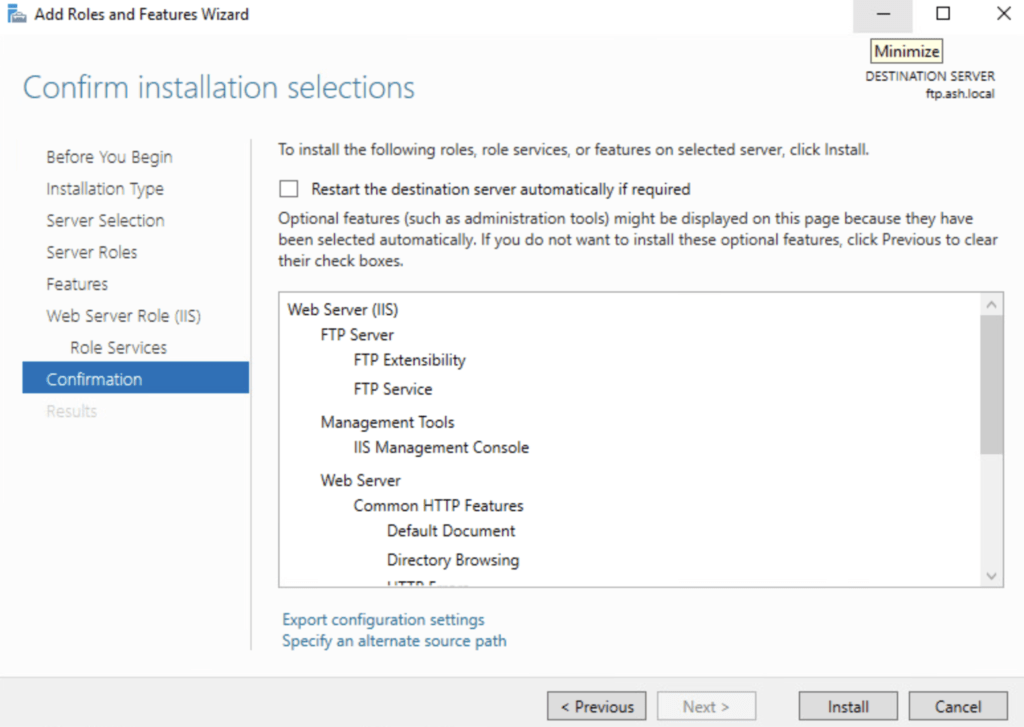
Once the installation is complete, reboot your server for the roles and features to be fully enabled.
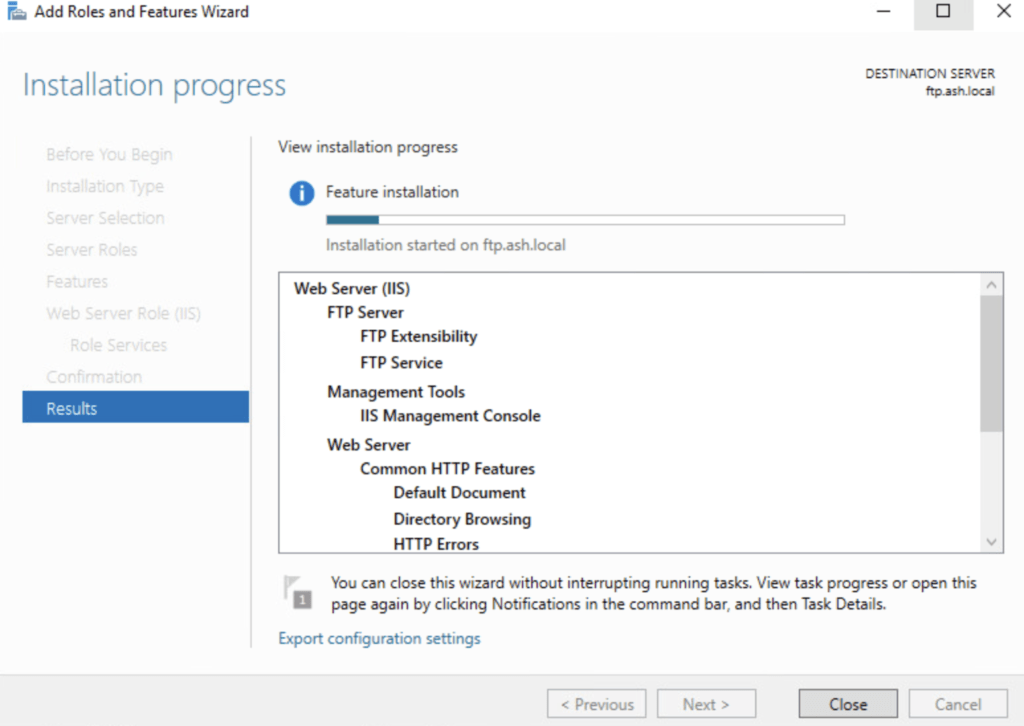
With the above done, we will now create a folder that we wish to use for FTP.
Create a Folder for our FTP Site
The root FTP folder is C:\inetpub\ftproot but we will create a directory under here called myftp. We need to assign this directory the required permissions so that an authorized user can read from its contents. Right-click on the directory and select Properties>Security>Edit> Users Group >Full Control
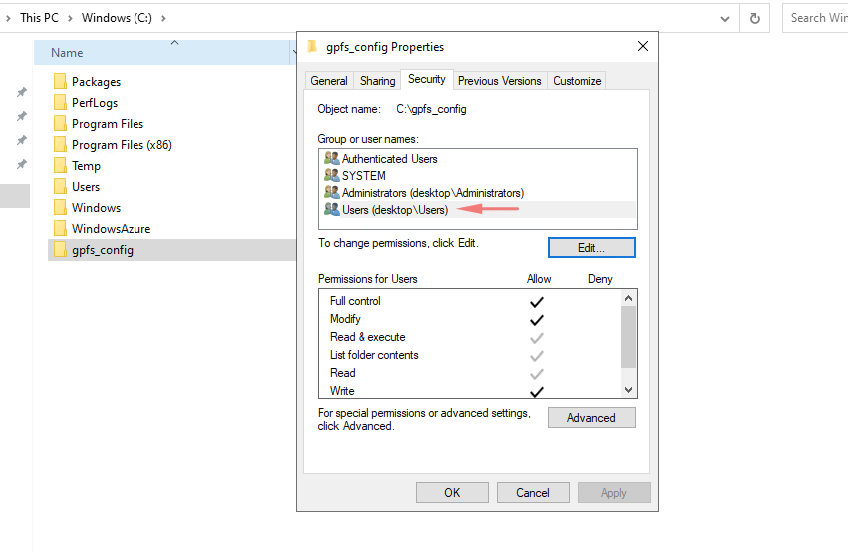
Creates an FTP site in the IIS Manager
Open IIS Manager > Tools > Internet Information Service (IIS) Manager.
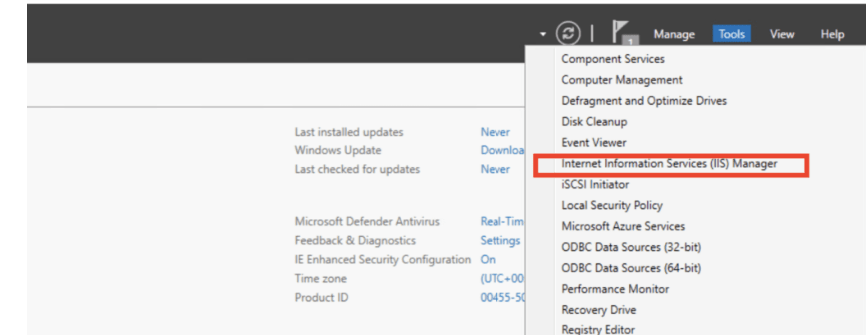
Click the server name at the left pane to reveal more options. Right-click on the ‘Sites’ option and select ‘Add FTP site’.
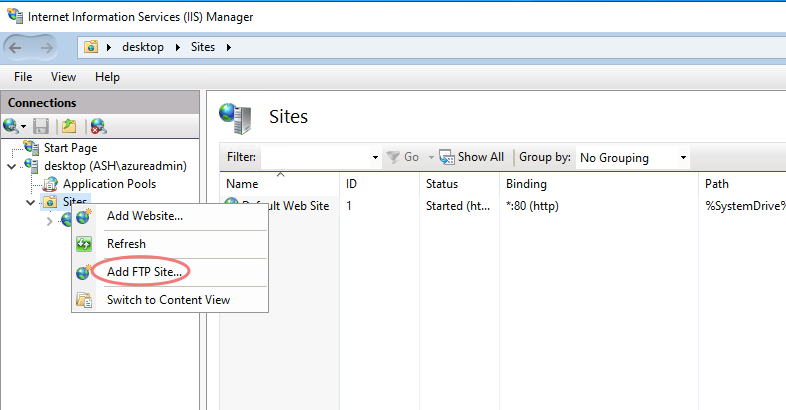
Provide the FTP site name and the Physical Path
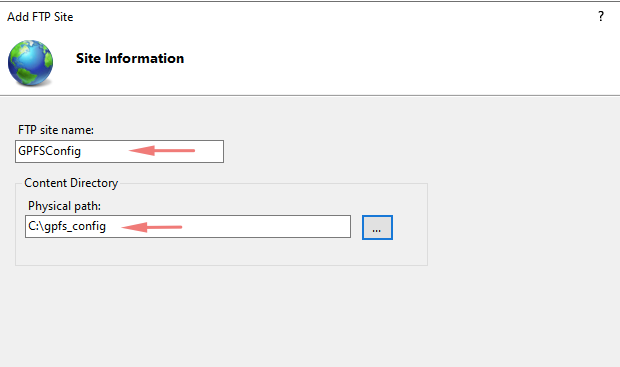
In the ‘Binding and SSL settings’ step, provide your server’s IP address, and FTP port. Select the No SSL option since we are not using an SSL certificate to secure the site.
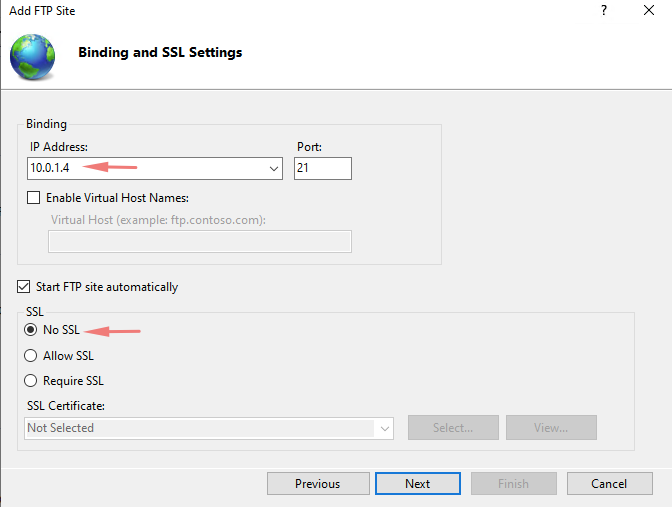
Under Authorization select Basic > Specified roles or groups > Type your FTP group name for users > select read and write permissions and click Finish.
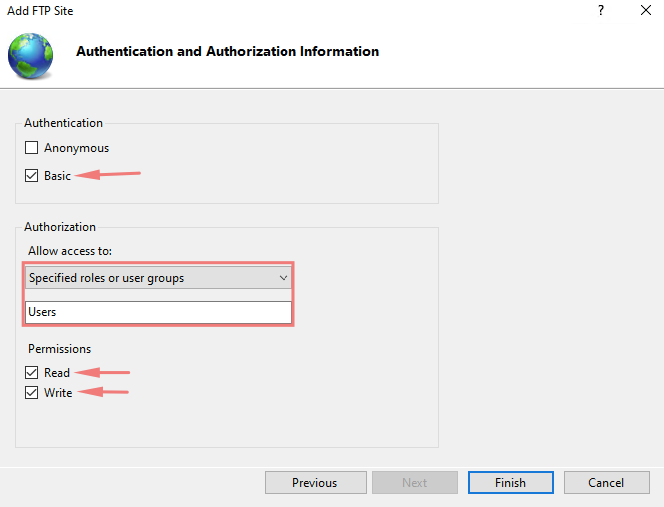
Our FTP is now ready
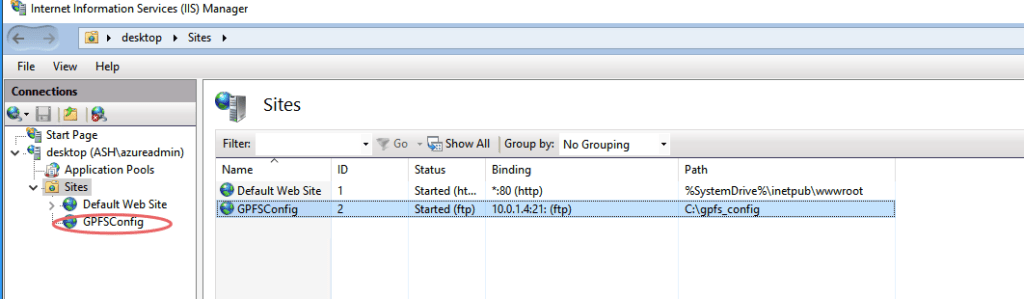
To allow remote users to access our FTP, we will need to enable “FTP Firewall Support”
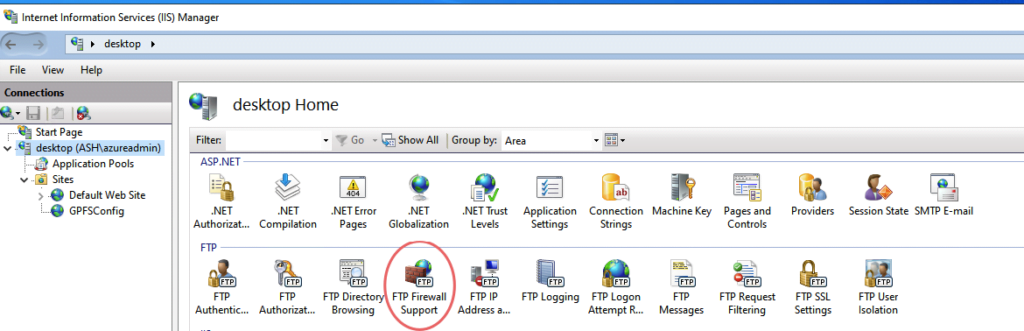
Input the port range for passive mode and under the external IP of the firewall, give the IP of our VM or firewall if we are behind one and Click Apply.
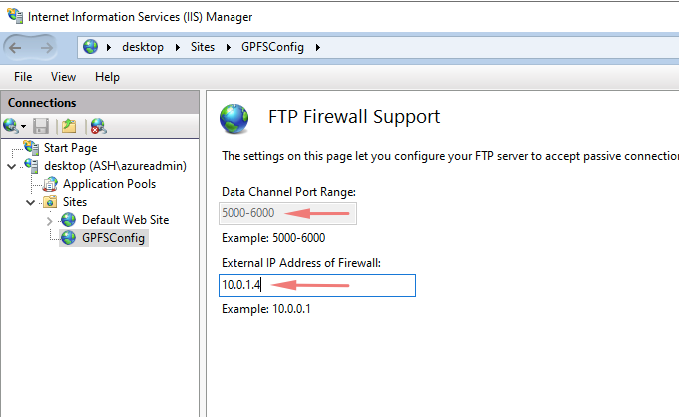
Open Services App, Microsoft FTP Server, right-click on it and select restart.
Restart FTP Service from the services menu
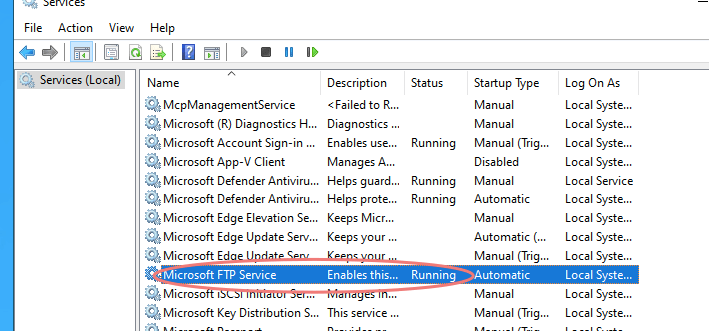
For an external connection to the FTP server, you need to configure the firewall.
Open Server Manager > select Tools and select Windows Defender Firewall with Advanced Security.
Select Inbound Rules and select New Rule under the Action menu.
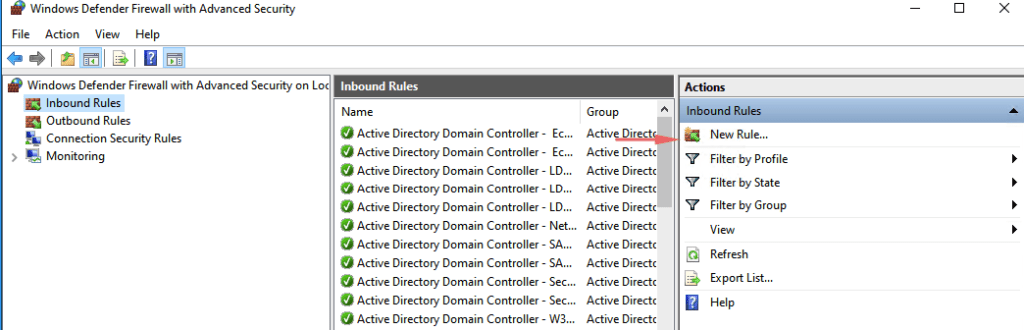
3- Select Predefined, select FTP Server from the drop-down list and click next.
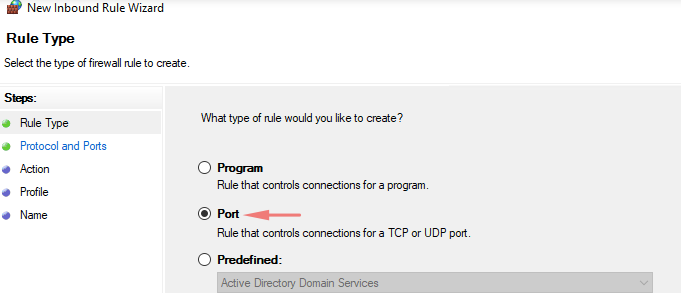
Check all the predefined rules and click next.
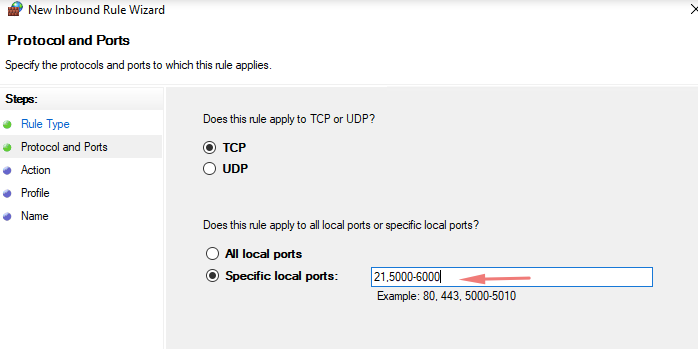
5- Select Allow the connection, click Finish. For these rules to take effect and restart the server.
Under Action menu – Choose Allow the connection
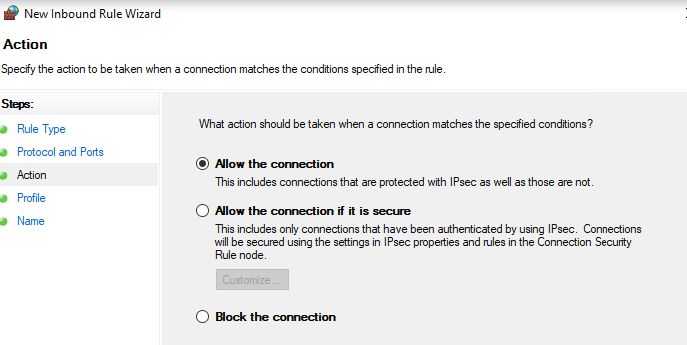
We will allow the connection across all networks
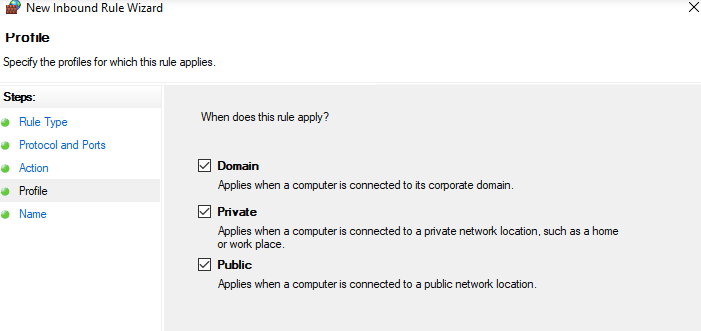
Give the Inbound rule a name as needed.
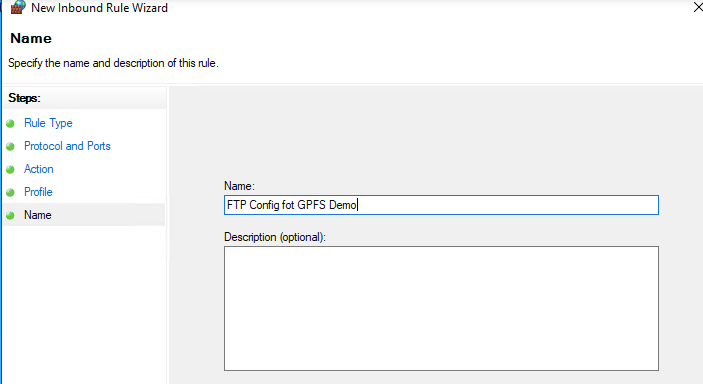
We can now begin to connect to our FTP server.