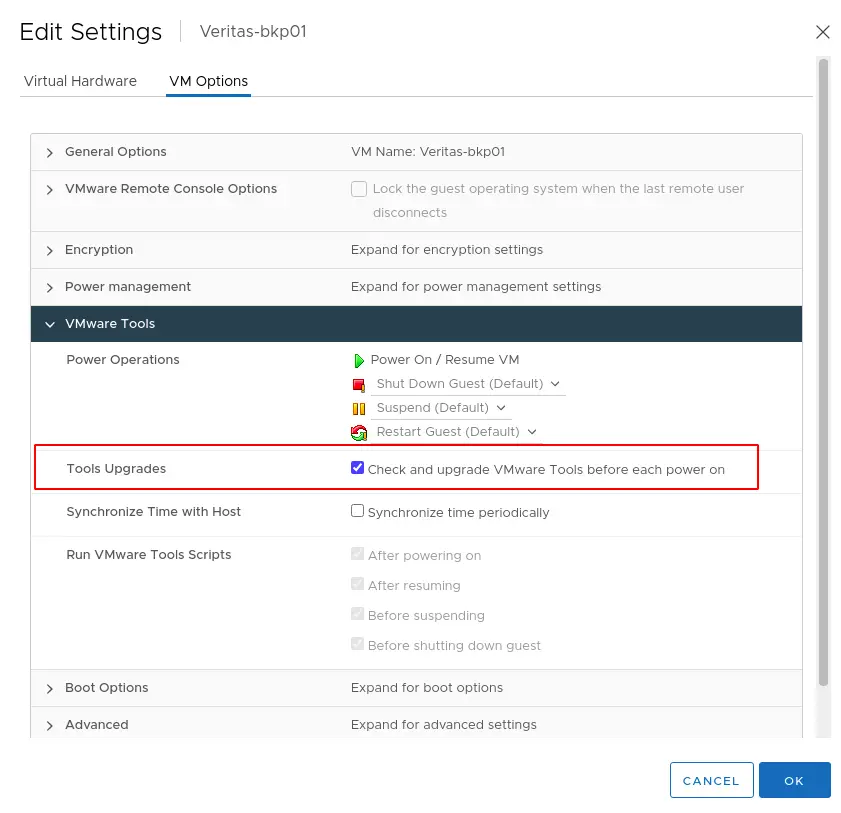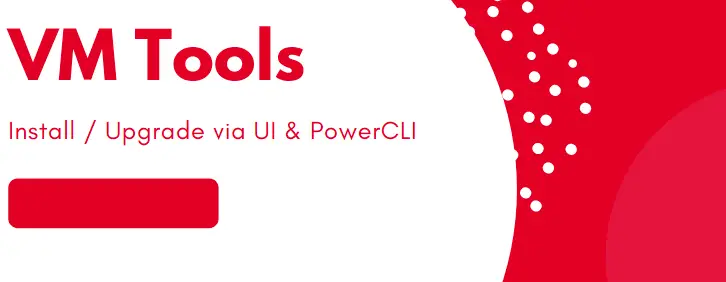In this blog, we will learn to install VM tools on our Windows VM via GUI & Powershell.
Install VMware Tools via GUI
1- On a powered Windows VM, Go to Guest OS > Install VM Tools.
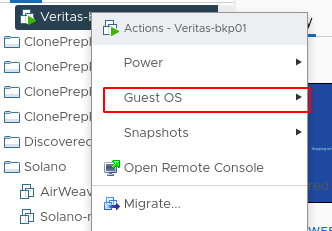
2- Select the Mount button to mount the disk image on the OS

3- Installation of VMtools is just a one click install

4- Click Install.exe to launch the wizard

5- Click Next to proceed

6- Choose Typical

7- Review and click Install to start the installation.

8- Click Finish

10- Reboot the VM for settings to take effect

Upgrade VMware Tools Automatically
The below writeup is a quick workaround to install VMtools automatically on a Windows VM when the VM gets rebooted.
1- Edit Settings > VM Options > Enable the option to update tools automatically