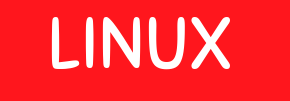In this blog, we will configure a static IP address on Linux-based systems.
Configure Static IP on Ubuntu
The netplan config files are located at /etc/netplan and the default configuration file is /etc/netplan/01-netcfg.yaml
Open the network config file with an editor such as nano:
vi /etc/netplan/01-netcfg.yaml
network:
version: 2
renderer: networkd
ethernets:
ens35:
dhcp4: no
dhcp6: no
addresses: [192.168.20.1/24]
gateway4: 192.168.20.21
nameservers:
addresses: [1.1.1.1,8.8.8.8]Once all your changes have been made, you can apply them by running:
sudo netplan apply
Configuring a DHCP address with Netplan
If you’d like to configure your Ubuntu server to run on DHCP this is how we will do it.
network:
version: 2
renderer: networkd
ethernets:
ens35:
dhcp4: yes
dhcp6: yesOnce all your changes have been made, you can apply them by running:
sudo netplan apply
Configure Static IP on Redhat/ Ubuntu
For RedHat-based systems, all net config info is under /etc/sysconfig/network-scripts/
# Locate all adapters on system
nmcli con show
nmcli con device
# Locate all existing IP Address
ip a
# To assign a IP address
nmcli con add con-name ens224 type ethernet ifname ens224 ipv4.method manual ipv4.addresses 172.16.99.102/24
Connection 'ens224' (6723bfce-5f84-4401-b995-c9fc4457e8b2) successfully added.
# To assign a gateway
nmcli con mod ens224 ipv4.gateway 192.168.99.253
# To configure a static IP
nmcli con mod ens224 ipv4.method manual
#To add DNS entry
nmcli con mod ens224 ipv4.dns "192.168.11.10"
# Reload the interface
nmcli con up ens224
# To restart network services
systemctl restart network
or
systemctl restart network.service
Configure Secondary IP on Redhat/ Ubuntu
# To add a secondary ip to the same interface using nmcli command
nmcli con mod ens224 +ipv4.addresses "172.16.99.103/24"
Disable Network Interfaces on Redhat using NMCLI
# To Shut an interface using if up and down
ifup ens160
ifdown ens160
# To Show All network connections
[root@san ~]# nmcli con show
NAME UUID TYPE DEVICE
ens160 9ecab589-8a09-3e57-8895-a0d118b39be0 ethernet ens160
lo 2156d16c-52b9-4bb6-a05c-83240ecf43cc loopback lo
Wired connection 1 f945af43-4358-34ad-91ce-b50c8c0d6444 ethernet ens224
[root@san ~]#
# To Shut an interface
[root@san ~]# nmcli connection down Wired\ connection\ 1
Connection 'Wired connection 1' successfully deactivated (D-Bus active path: /org/freedesktop/NetworkManager/ActiveConnection/4)
[root@san ~]#
# To Show All network connections
[root@san ~]# nmcli device status
DEVICE TYPE STATE CONNECTION
ens160 ethernet connected ens160
lo loopback connected (externally) lo
ens224 ethernet disconnected --
[root@san ~]#
# To Up an interface
[root@san ~]# nmcli connection up Wired\ connection\ 1
Connection successfully activated (D-Bus active path: /org/freedesktop/NetworkManager/ActiveConnection/5)
[root@san ~]#
[root@san ~]#
# To Add a GW to interface
route add -net 192.168.11.0 netmask 255.255.255.0 gw 192.168.11.253
Check Network Usage Statistics
ethtool is an excellent utility for checking the network card status
# Install ethtool
yum install -y ethtool
# View card stats
ethtool -S ens224
# Check Auto-negotiation, RX and TX of a Particular Interface on Linux
ethtool -a ens224
# Change speed
ethtool -s ens224 speed 100
ip link set ens224 up
# Enable/Disable Auto-Negotiation for Ethernet Device
ethtool -s ens224 autoneg off
ethtool -s ens224 autoneg on
# Making changes persistent will need an entry as shown
vi /etc/sysconfig/network-scripts/ifcfg-ens224
ETHTOOL_OPTS="speed 1000 duplex full autoneg off"Check Port Usage Statistics
netstat -a | more
netstat -ltnp | grep -w ':80'
# netstat -o state established '( sport = :http or sport = :https )'
To scan all open/listening ports in your Linux system, run the following command (which should take a long time to complete).
$ sudo nmap -n -PN -sT -sU -p- localhost
fuser 80/tcp
1. Viewing the Network Routing Table
# netstat -nr
2. Display Network Interface Statistics
# netstat -ai
3. Show Network Connections
# netstat -ant
4. Show Network Services
netstat -pnltu#Method 1: checks all IPs on a specific subnet with a ping command.
# change Subnet to 172.16.11.10/24
#!/bin/ksh
Subnet=$1
for i in `seq 1 255`;
do
if ping -c1 $Subnet.$i|grep -q 'Unreachable' >/dev/null 2>&1
then
echo $Subnet.$i -- Unreachable
else
echo $Subnet.$i -- Reachable
fi
done
#Method 2: checks all IPs on a specific subnet with a ping command.
#!/bin/ksh
Subnet=$1
for i in `seq 1 255`;
do
if ping -c1 $Subnet.$i|grep 'transmitted'|awk '{print $6}'|cut -d '%' -f 1,1|grep -q "100" >/dev/null 2>&1
then
echo $Subnet.$i -- Unreachable
else
echo $Subnet.$i -- Reachable
fi
done [/shell]