In this blog, we will take a look at how to create a two-node failover cluster configuration running Windows Server 2022 with a few shared disks mapped from our ISCSI san.
Blog Series
- Create/Add a Raw Device Mapping (P-RDM) to a VM Cluster
- SQL Server Failover Cluster Installation
- Expand a Virtual and Physical RDM LUN
- How to Set Up and Configure Failover Cluster On Windows Server 2022
A failover cluster feature on Windows Server allows us to group a couple of servers into a single failover cluster thus providing higher resiliency, scalability and high availability for your backend servers.
Windows Server 2022 can provide cluster configuration for key services like ;
- File Server
- DFS Namespace Server
- DHCP Server
- iSNS Server
- iSCSI Target Server
- Distributed Transaction Coordinator (DTC)
- Hyper-V Replica Broker
- Message Queuing
- WINS Server
Summary of Windows 2019/2022 Failover Cluster Deployment
The following are the high-level steps required for our Windows Cluster deployment.
- Deploy two Windows 2022 VM
- Finish all Windows Updates
- Join the domain if needed. This isn’t a mandatory requirement.
- Each VM will have two network interfaces –
- Management/Production Network
- Cluster Network
- Add 3 DNS records
- Primary Server
- Secondary Server
- Cluster Server Name ( VIP )
- Attach the same ISCSI disk/lun to the primary server & secondary server.
- Virtual disk formats should be thick provisioned eager zeroed.
- Install Failover clustering role on both servers
- Bring the disk online via computer management on the primary server.
- Run readiness check prior to joining them as a cluster
- Once passed, join nodes to the cluster
- Add roles if needed.
Management VM Sizing Requirements
| VM | IP Address |
| Primary – Production / Mgmt Network | 172.16.11.199 |
| Primary – Cluster Network | 172.16.99.199 |
| Secondary – Production / Mgmt Network | 172.16.11.200 |
| Primary – Cluster Network | 172.16.99.200 |
| Clustered Server Name – Production / Mgmt Network | 172.16.11.201 |
Add DNS records for the VM’s

Open Server Manager on both servers and install the Failover Cluster feature or we can also install this feature using the PowerShell command:
Install-WindowsFeature Failover-Clustering –IncludeManagementTools

You can install the same via the GUI by selecting failover clustering

Click Next to Continue

Choose Role Based Installation

Choose the server you wish to install the services on

Under Server Roles, we will click Next to continue

Under Features to be added select Failover Clustering

Click Install to begin the installation

Confirm if the installation has succeeded.

After a successful installation, it appears in the Server Manager, click Tools, and then Failover Cluster Manager.

In the next step, we will map an ISCSI Lun to both the servers . Both servers are mapped with the same ISCSI 10 GB lun

Likewise on the second VM, we’ve mapped the same lun

Failover Cluster readiness check on Primary
We will need to bring the disk online in one server and initialize the disk, however, we don’t need to do this process on the second server as it’s taken care of by the cluster configuration.
Let’s begin with the configuration on node 1.
Under computer management, we will select the disk and initialise the disk.

Choose the disk and Initialise the disk to create a new volume from the disk provisioned.

Click Next to continue

Choose a drive letter
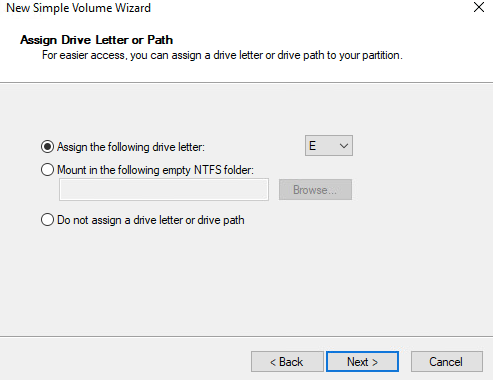
Give the Volume a name

Finally, complete the wizard

Our volume is ready

Failover Cluster readiness check on Primary
So far we have mapped two nic’s to both servers, added the same ISCSI lun on both servers, formatted and got a volume up on one server.
Let’s verify if everything is set up correctly.
In Server Manager click Tools and Click Failover Cluster Manager.

Under the Action menu click Validate Configuration.
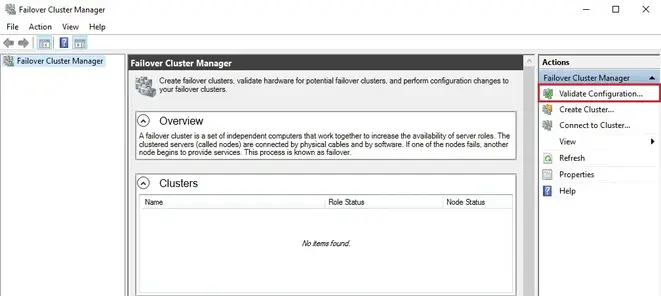
Click Next.
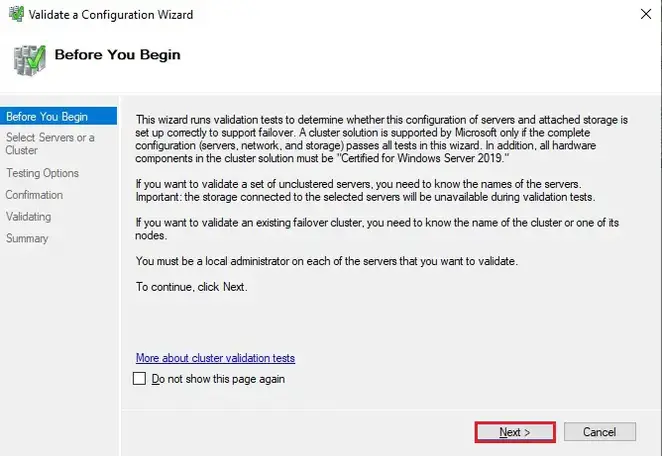
Select the browse button.
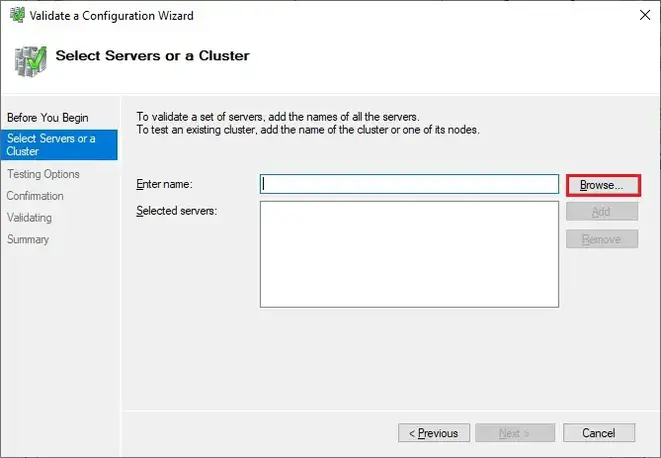
Type name both the servers and click ok.

31- After Selecting the two-node servers for validation, click next.

Select Run all tests and click Next
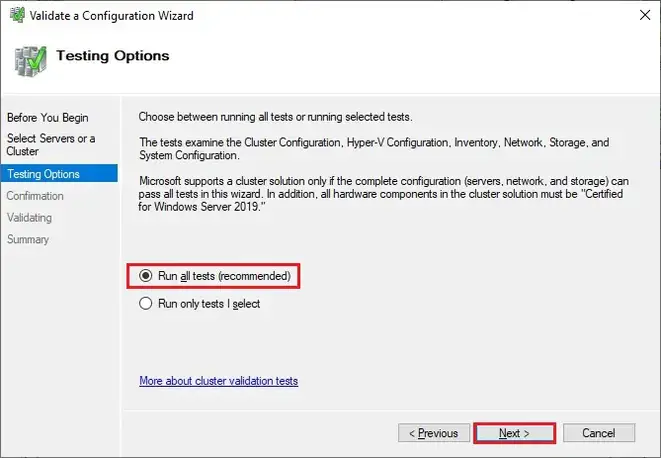
Review the configuration and click next.

Cluster validation tests will take a while

If errors are encountered, correct them before you proceed. Once validation completes, view the report and click Finish to continue
Create a Failover Cluster Server in Windows 2022
Under Action Menu so, select Create Cluster.
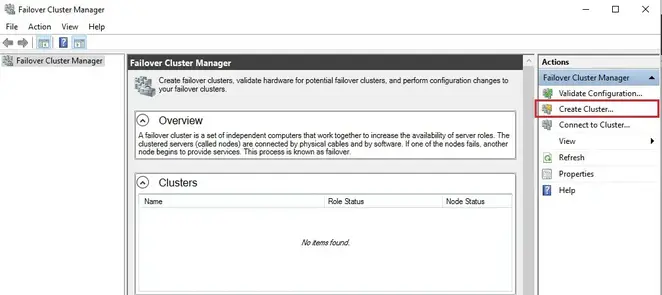
Click Next.
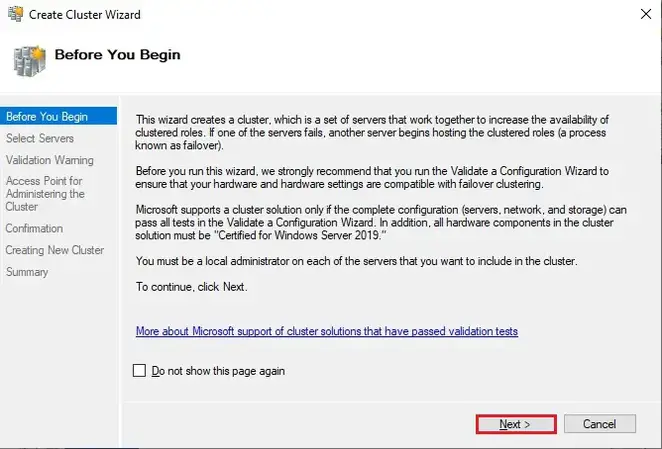
Click the browse button and search for our servers
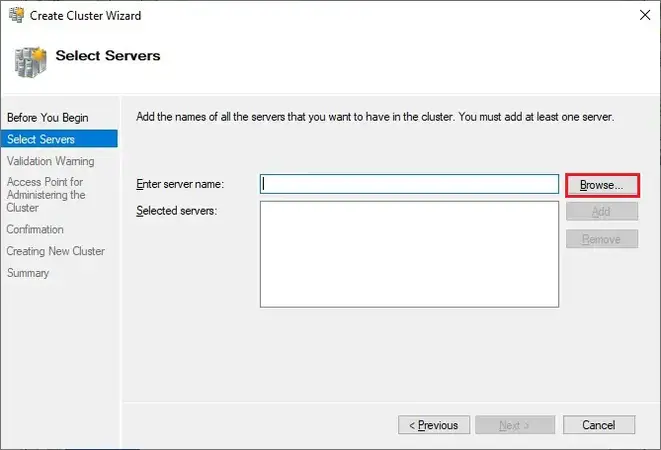
Add both servers into the selection list

Give the cluster a name, select the IP address and click next.

Click next to continue and wait

Cluster setup will take a while
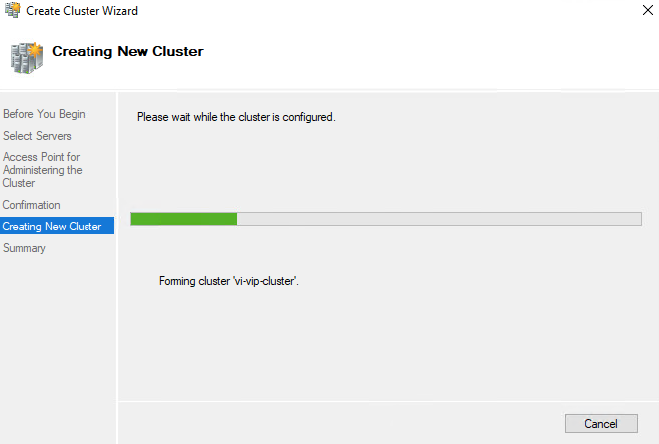
Once done, click Finish

Verify the DNS Configuration and we can now see a VIP AD object being added for the cluster

Verify if the VIP address is pingable.

Both the Nodes are up now.

Under the Storage section, we can see disks being mapped

You can configure the quorum witness mode by right-clicking the cluster name and selecting More Actions > Configure Cluster Quorum Settings.
The presence of a quorum in a cluster for its proper operation is determined by the majority of voting members who are active members of the cluster.
To ensure correct operation of the cluster, you need to configure the quorum. By default, each cluster node has one quorum vote. In addition, a quorum witness (if configured) has one additional quorum vote. You can configure one quorum witness for each cluster. Each item can cast one vote to determine if a cluster can be started.
If there is a number of nodes in the cluster, you will need to configure the quorum witness resource. In Windows Server 2019/2022, you can use as a witness resource.
- File Share witness — (shared SMB folder);
- Disk Witness — shared disk (with simultaneous access to it from all nodes);
- Cloud Witness — cloud disk resource in Azure (Blob storage).

Adding Roles for Cluster
Now that our failover cluster is defined, we can add roles for any of these services as needed. Click Configure Role to add a service or role in HA mode.

Click Next to proceed

Choose the service you wish to configure High availability


