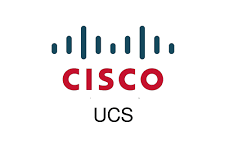In this demo, we will set up our vHBA templates and assign them to our SAN Connectivity policy.
Create vHBA templates
Go to SAN > Policies > vHBA Templates > Create vHBA templates

Create vHBA0 vNIC template
Provide these details for the first FC adapter
Name: fc0
Fabric id: Fabric A
Select vSAN - 11
WWPN Pool - Select UCS_FABA_WWPN_vHBA_Pool

Our vHBA0 template is now ready

Create vHBA1 vNIC template
Provide these details for the second FC adapter
Name: fc1
Fabric id: Fabric B
Select vSAN - 21
WWPN Pool - Select UCS_FABB_WWPN_vHBA_Pool

Our vHBA-0 and vHBA-1 templates are now ready.

Create SAN Connectivity Policies
This combines the san vHBA templates we created previously into a policy which we can just attach to servers via a service profile so let’s take a look at how it’s done.
Go to SAN > Policies > SAN Connectivity Policies

Give SAN Connectivity Policy a name and Click Add to join our first vHBA-0 to this adapter.

Give our first vHBA as name as fc0. Ensure the Use vHBA template option is checked

Give our second vHBA as name as fc1. Ensure the Use vHBA template option is checked

See, now our SAN connectivity profile has both our vHBA templates linked