To execute the replication job, the VM must be powered on otherwise the replication won’t work.
Concepts of vRA Replication
During a normal operation the state of VM’s is below
| Primary Site | DRAAS Site |
| webserver01 | webserver01.copy.shadow |
During a planned failover operation the state of VM’s is below
| Primary Site | DRAAS Site |
| webserver01 | webserver01.copy |
Create VM replication
Right-click the VM to protect > Select RecoverPoint for VMs > Protect option>Protect VM
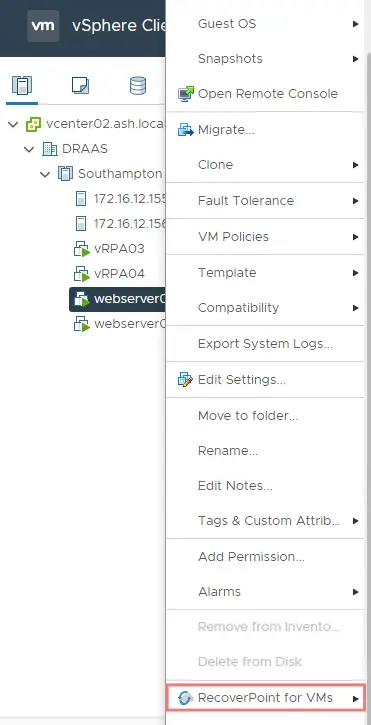
Create a new consistency group for our VM
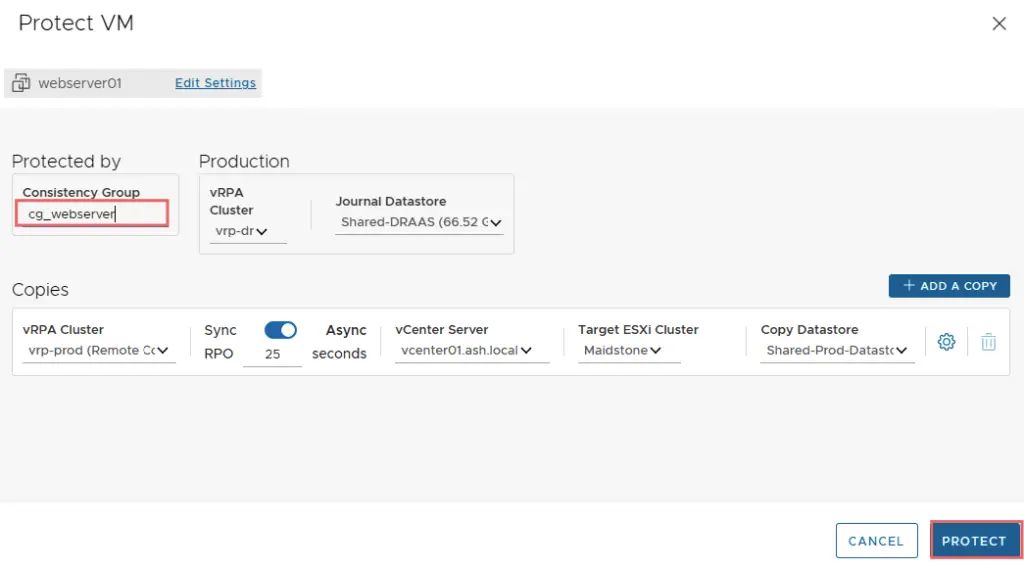
Select the Target vCenter Site, Target Datastore and click Protect
The following states are observed as you Click Protect on the consistency Group
- Paused by the System – VM replication is being configured in the system.
- Init % – VM is copied to target site.
- Active – VM replica is ready to be used.
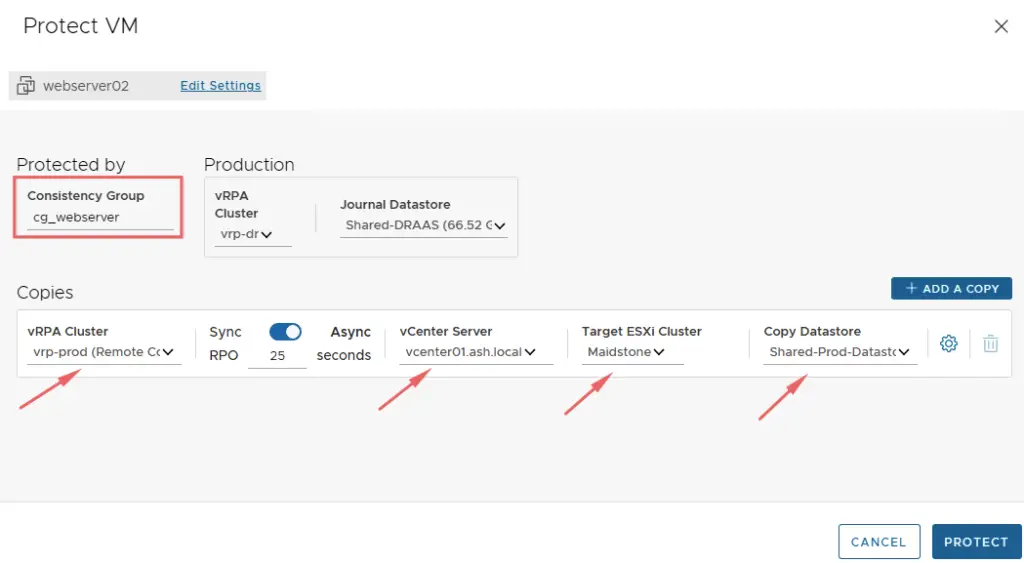
The VM will begin its initial sync and the status of the consistency group will change to initializing
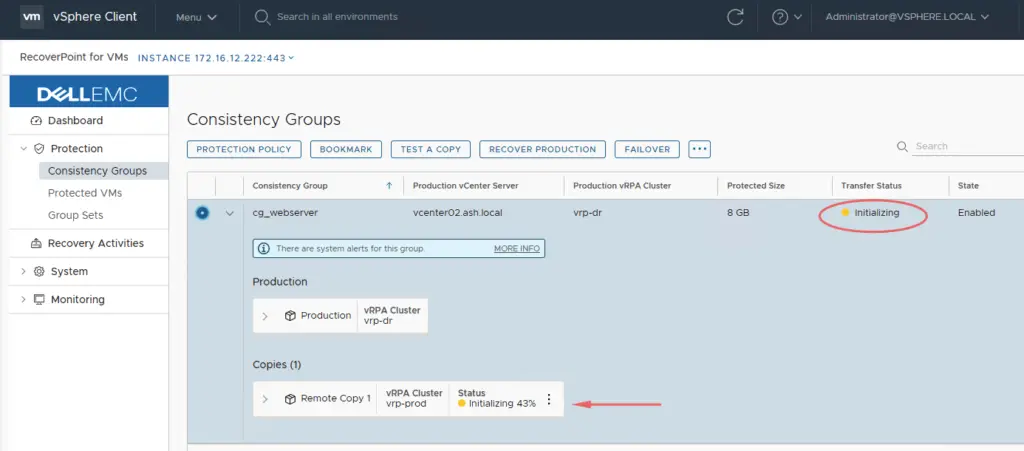
As we watch we can see a new shadow VM appears on our target vCenter. This VM will always be powered on and has no OS disks connected to it
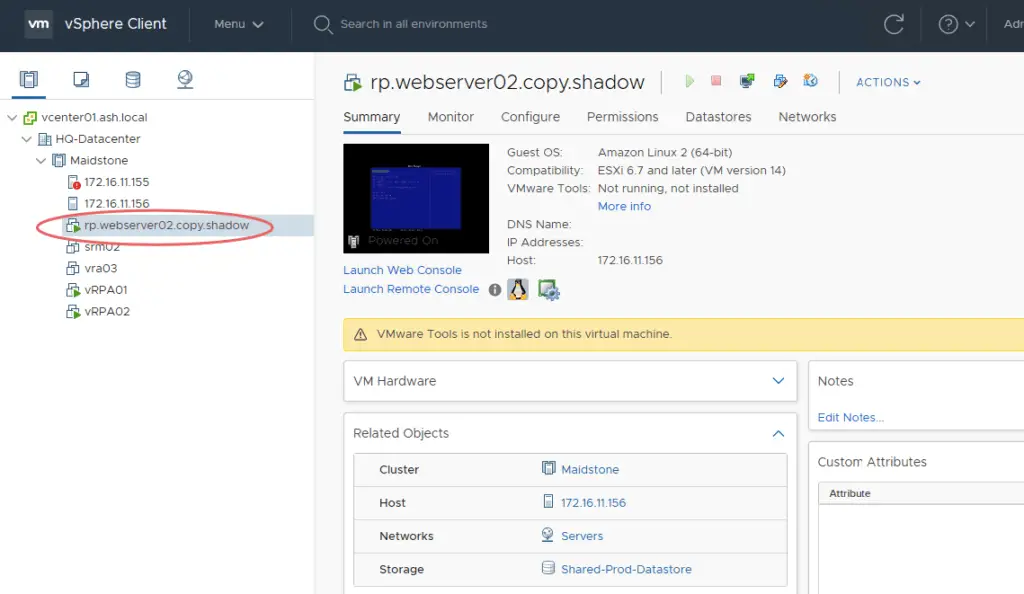
VM Console view of the shadow VM will look as below.
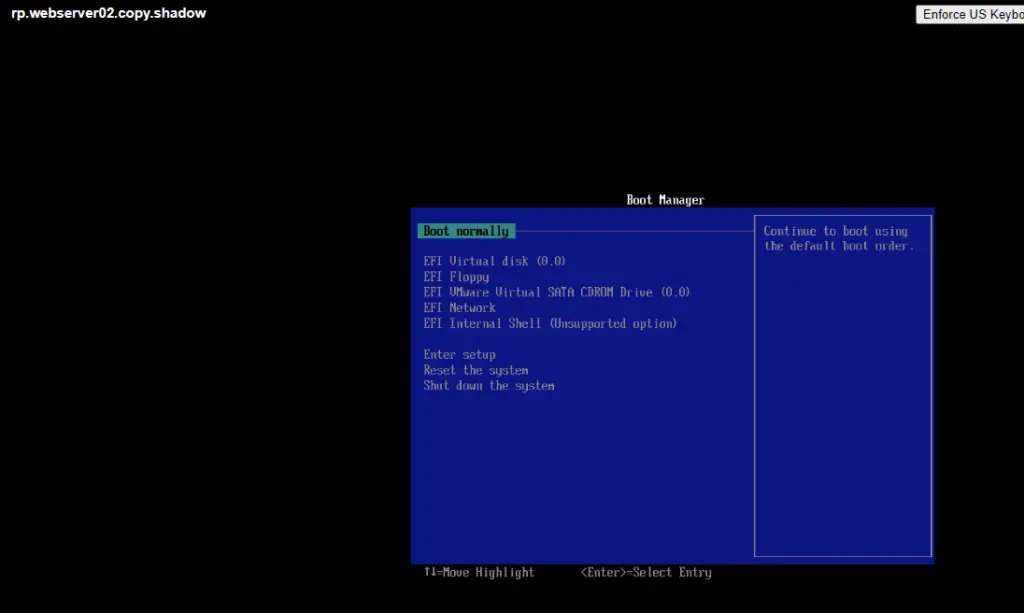
Our consistency group is now in sync
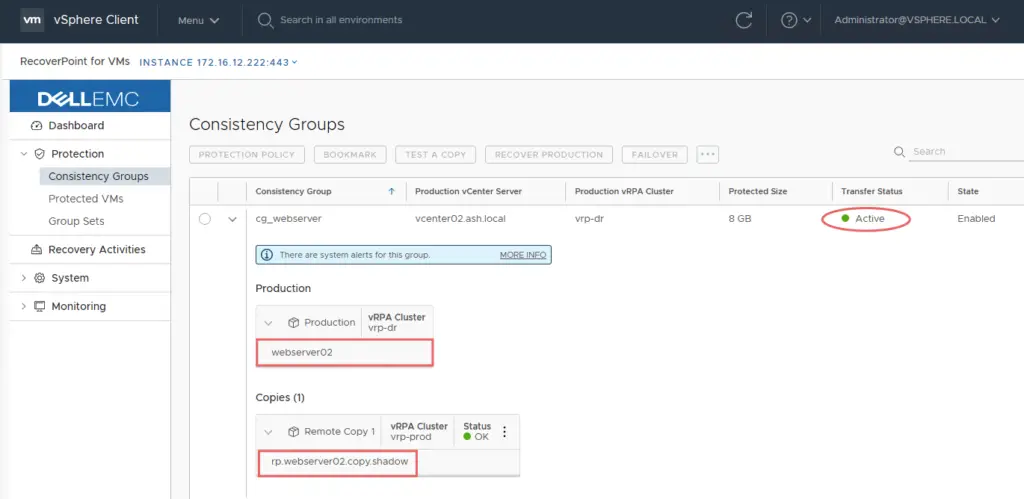
Testing Failover
There are a few options you can use to failover a VM to a peer site.
- Test a Copy – ensures the VM is spun up in a sandbox enviornment.
- Planned Failover – ensures the VM is spun up in a portgroup in DR side.
In order to perform a planned failover, we will choose to create a bookmark which is just a name at a given time for your snapshot on the array taken at the time.
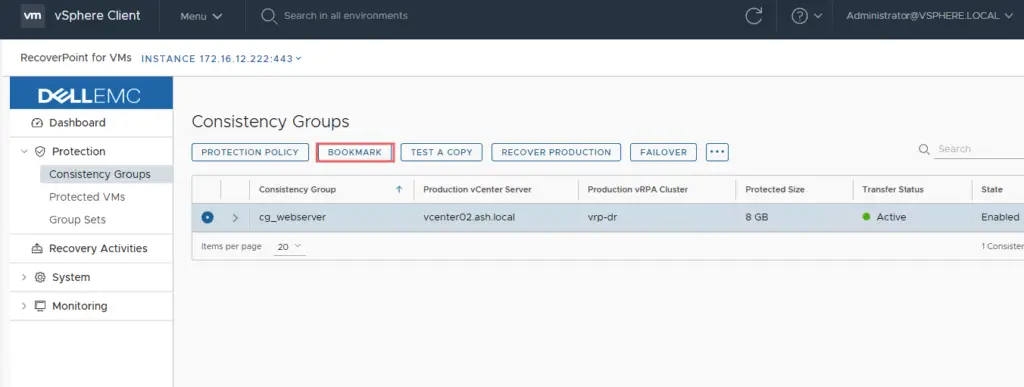
Give the bookmark a name and click create bookmark
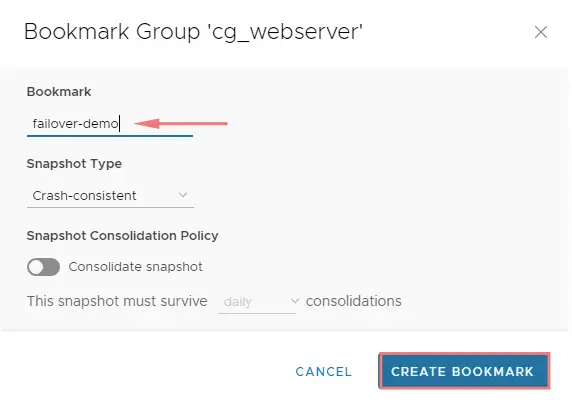
Click on Test a Copy.
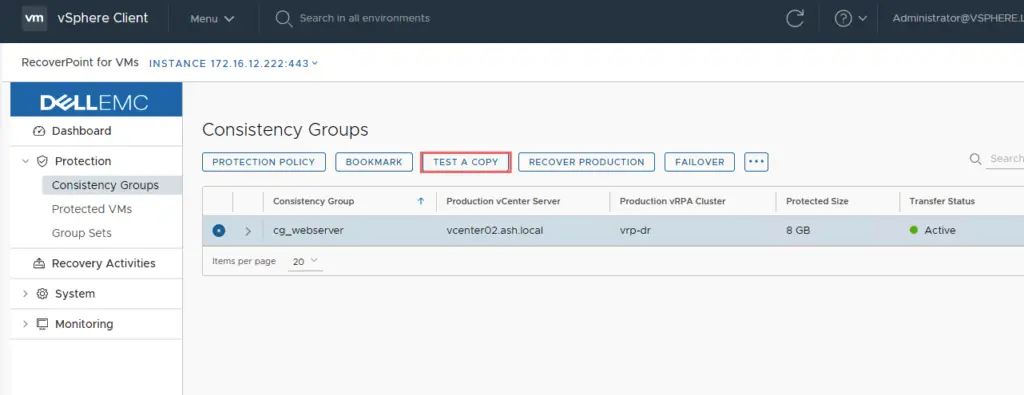
Choose the bookmark image we created
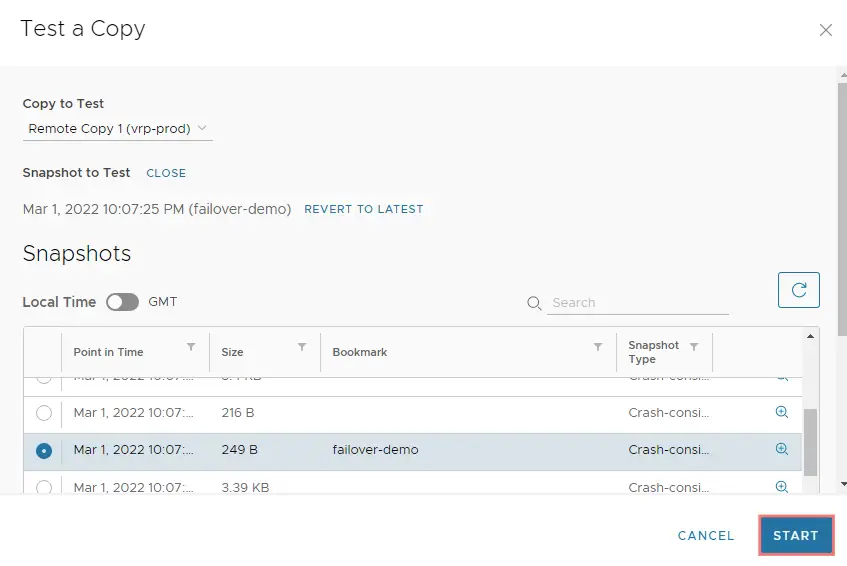
Click Yes to enable access to our bookmark
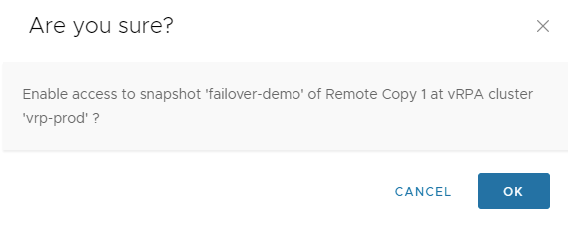
Monitor the status via the Recovery Activities tab.
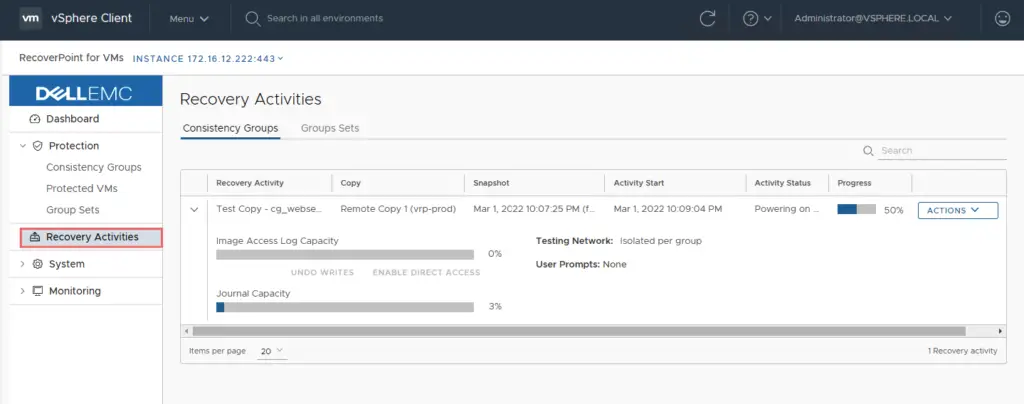
We now can see a VM appears on our target site within a sandbox network. You can login to this VM from the console.
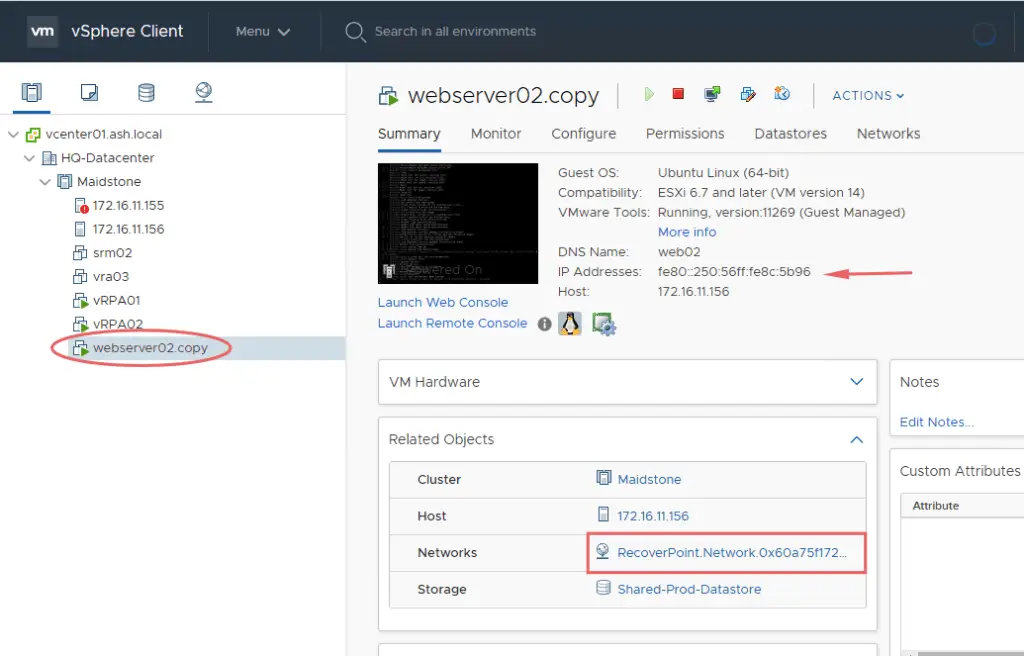
Choose to Stop Activity when testing has been completed
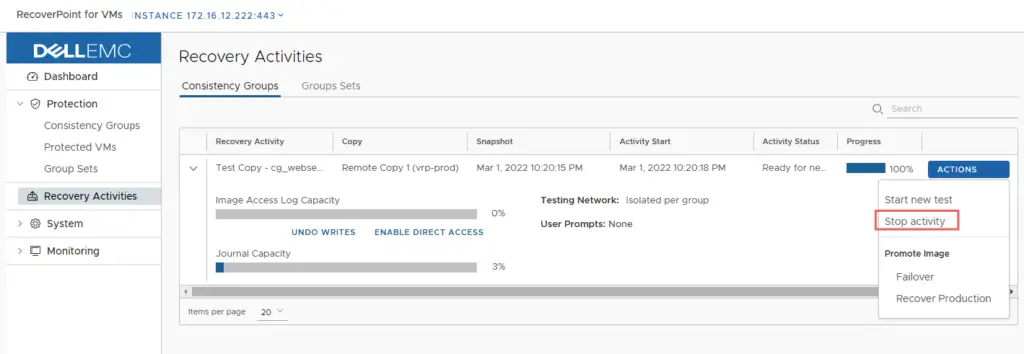
Click Yes to disable access to our bookmark
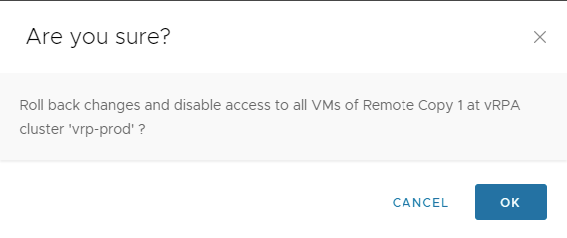
The VM on the target side transitions back to a copy shadow image as shown
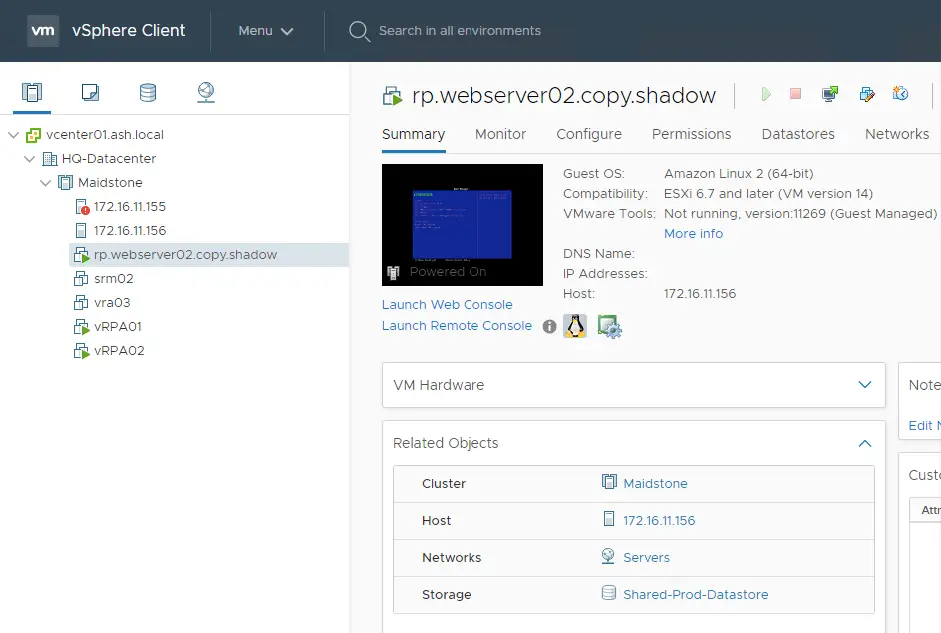
Planned Failover
This section focuses on a planned failover of a VM to a peer site.
Choose Failover option on the consistency group to failover a VM to peer site
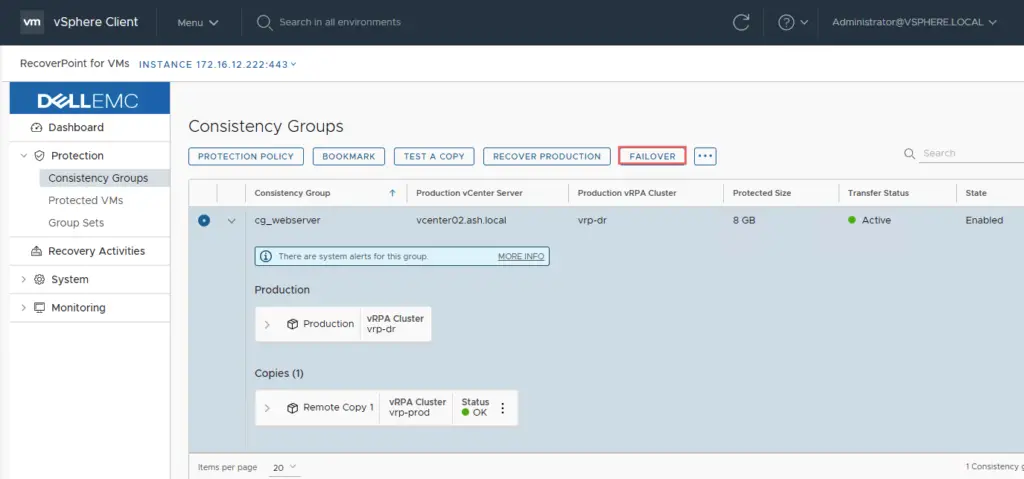
We will just pick the latest available recovery point
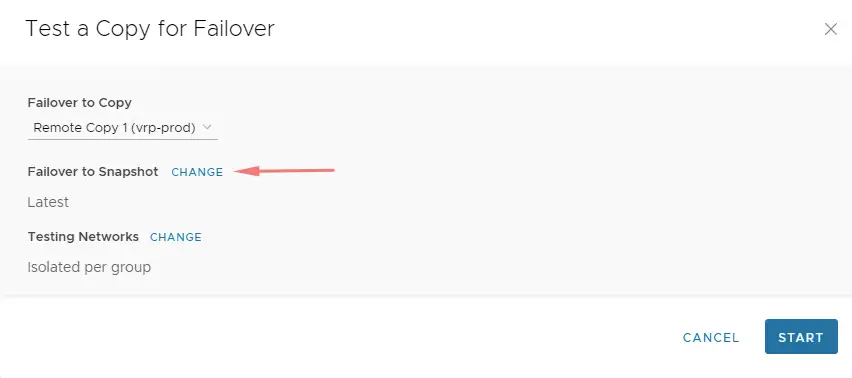
Click Yes to continue
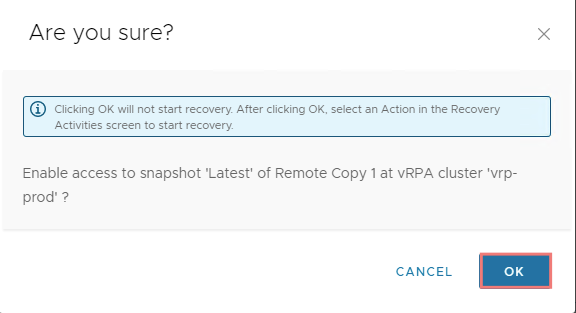
Our shadow VM in our peer site is powered off
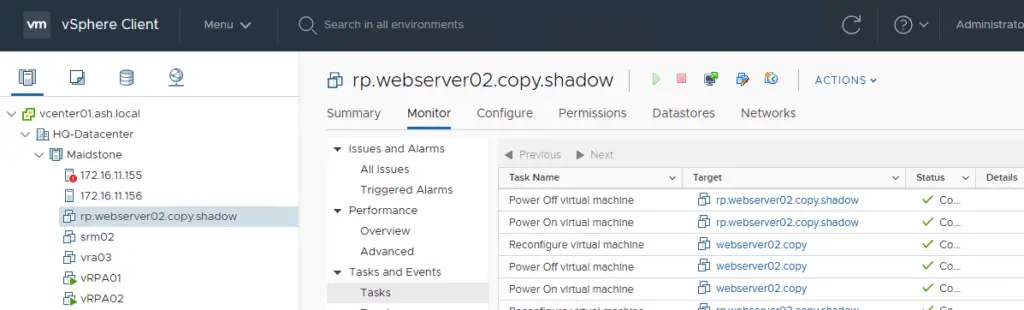
Our copy VM in our peer site is powered on
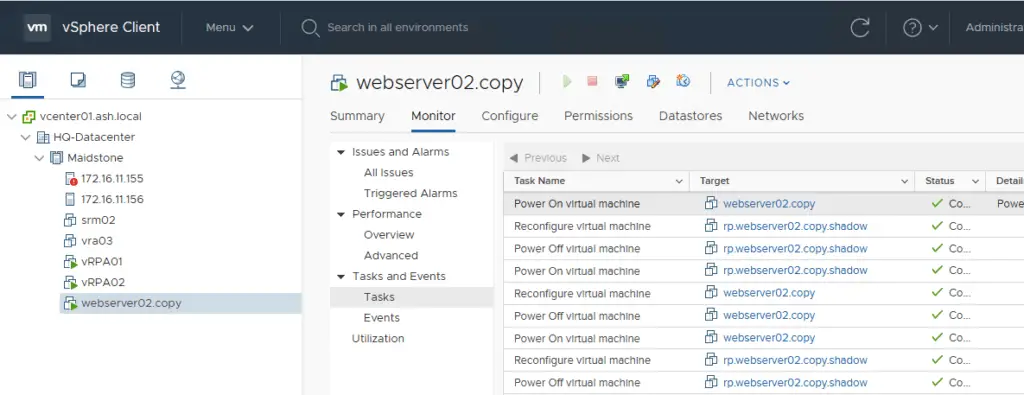
To permanently failover the VM, choose failover.
Two events will occur here:
- The synchronization is paused
- VM roles will be inverted – The Production role now belongs to the VM at DRAAS Site.
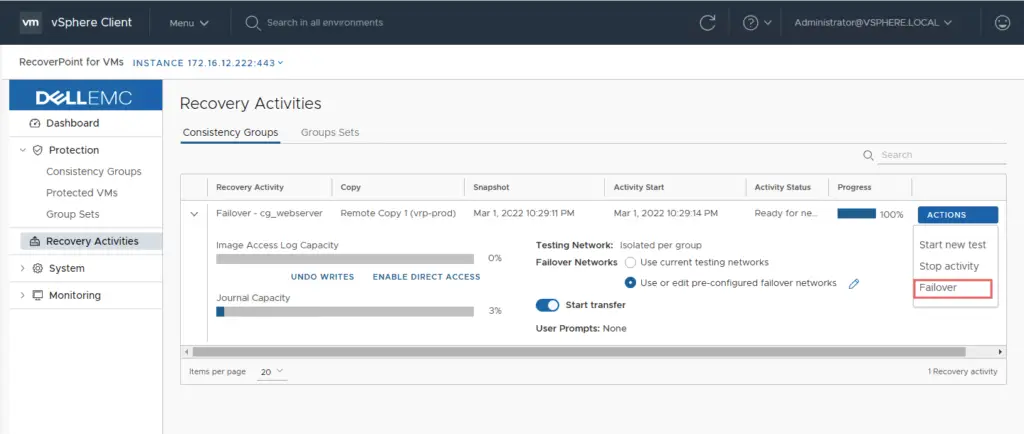
Click Ok to continue
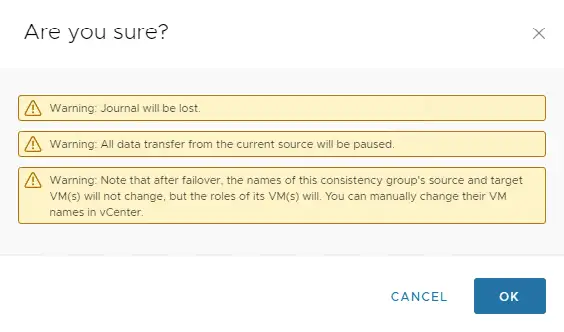
Our VM has thus moved across.
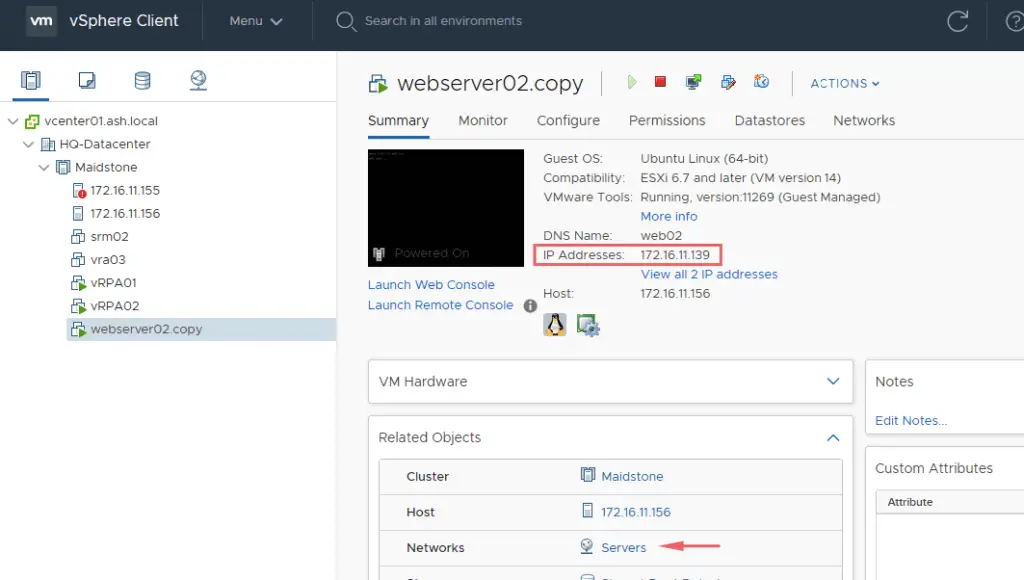
Looking at DRAAS Site, the replicated VM is indicated as rp.<vm_name>.copy.shadow.
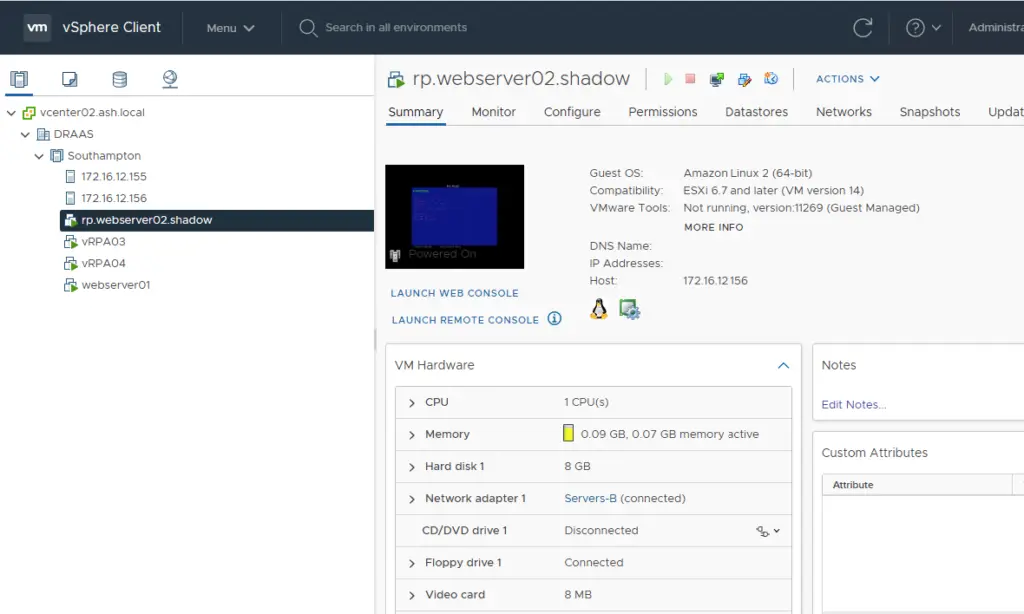
After a few seconds, the replication is resumed but in the opposite way and at DR Site the VM name changes. At the production site, the VM with the replica role is also renamed.
Failback to production
To move back the VM to the production site, repeat the failover procedure in the opposite way.Roles change once again restoring the original configuration.

